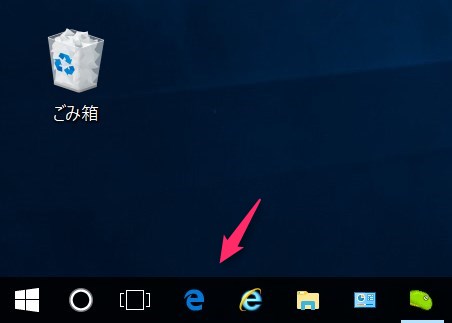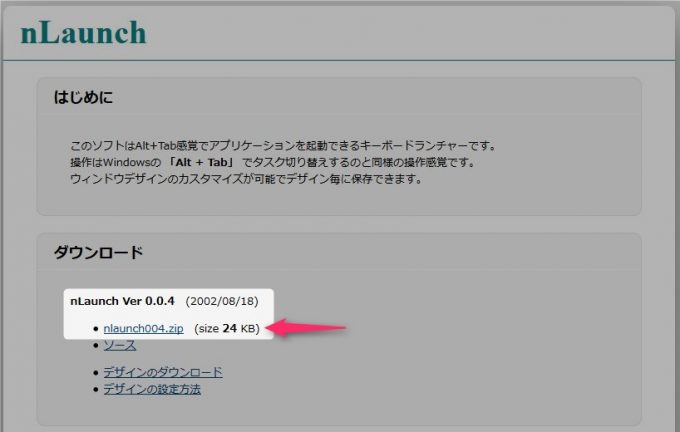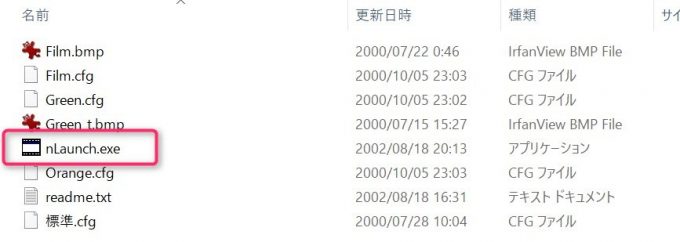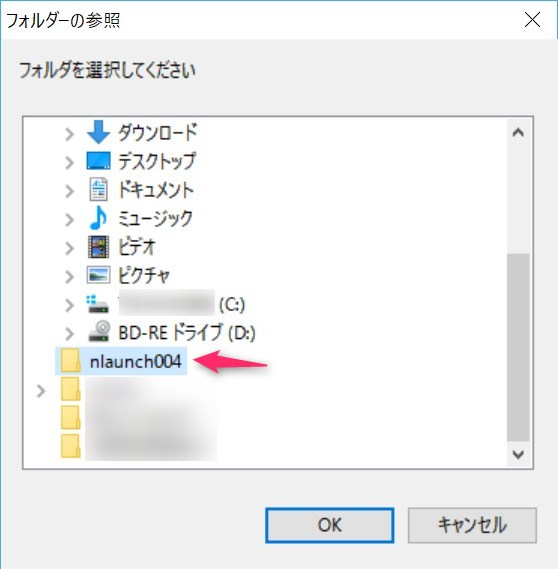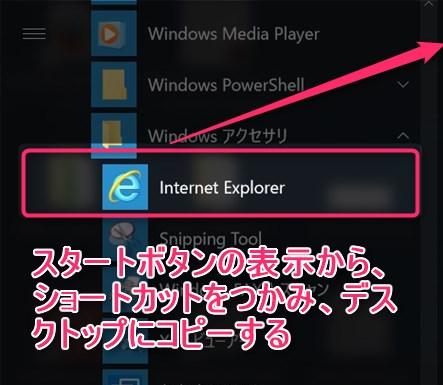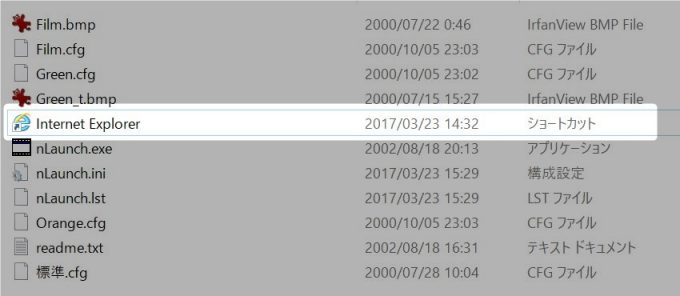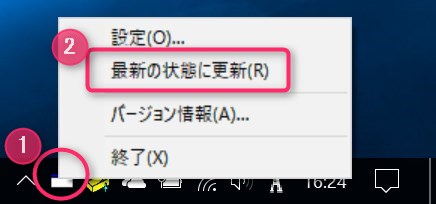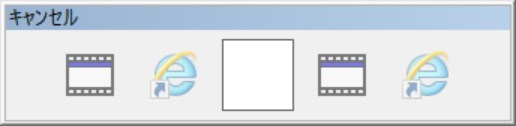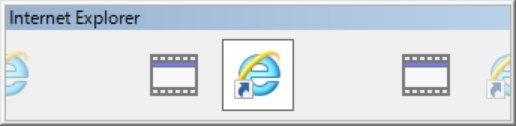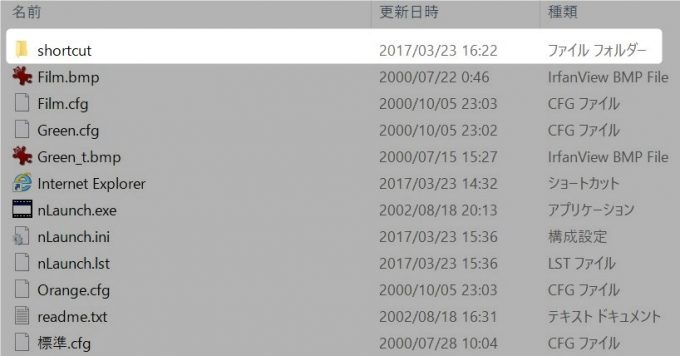スマホアプリ全盛の時代に、あえてWindows向けの名作ソフトを発掘する企画です。2回目は、思い立ったら2秒でアプリケーションを起動できるランチャー「nLaunch」をとりあげます。
説明のポイント
- 最終更新は2002年という、いにしえの「ランチャー」
- ALT+Q キーによる操作で、2秒でアプリケーションを起動できる
ランチャーとは?
「ランチャー」とは、登録しておいたショートカットを素早く起動できる、補助用のアプリケーションです。
Windowsでは、デスクトップにおいてあるショートカットや、スタートボタンからアプリケーションを起動している人も多いでしょう。これよりも早くアプリケーションを起動できるのが「ランチャー」というわけです。
ちなみにWindowsやMacOSでは、画面の下のタスクバーにショートカットを登録できます。これもある意味で、ひとつのランチャーといえます。
タスクバーへのショートカットの登録も便利ですが、ランチャーであれば、これよりも早くアプリケーションを起動できるのが強みです。
名作ランチャー「nLaunch」の紹介
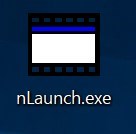
「nLaunch」は、最終更新が2002年で止まっているという、ビンデージもののアプリケーションです。お酒の世界でいえば、もはや高級酒です。
最終更新は2002年ですが、Windows10の現在でも、問題なく動作します。
なにがすごいのか?
このアプリケーションのすごさは、ALT+Qキーでランチャーが即座に起動できることです。
キーボード操作に慣れた人は、アプリケーションの切り替えのために、ショートカットキーとしてALT+TABキーを活用している人も多いでしょう。
これに似た役割として、ランチャーの起動をALT+Qキーでできるのが、nLaunchの強みです。
筆者は、このアプリケーションを10数年以上使っています。
nLaunchのインストール
まず、作者のホームページから、nLaunchをダウンロードします。
サイト:nLaunch(nakka.com)
ZIPファイルを解凍し、nLaunch.exeを起動します。
初回起動では、設定画面が表示されます。ここでは、ランチャーが表示するショートカットを置いておくフォルダを設定します。
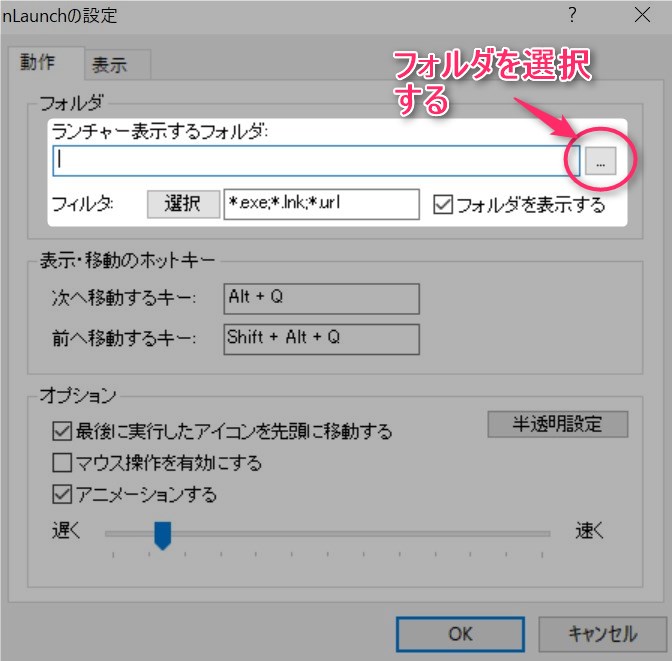
最初はお試しによる起動であるため、nLaunchをインストールしたフォルダを指定すればよいでしょう。
設定が終わると、画面右下のタスクバーの常駐部分にnLaunchが表示され、nLaunchが起動済みであることがわかります。
次に、nLaunchの内部で表示するショートカットを準備します。ショートカットの作り方ですが、簡単なのはスタートボタンから持ってくることです。
スタートボタン(Windows10ではWindowマーク)を押して、自分の好きなソフトをつかみ、デスクトップに移動すると、ショートカットがそのままコピーできます。
コピーしたショートカットを、nLaunchのショートカット参照先に設定したフォルダに移動しました。
ショートカットを設定したら、画面右下のタスクバーに表示されている「nLaunch」のアイコンを右クリックし、「最新の状態に更新」を選択します。これで、ランチャーが参照するショートカットの情報が更新されます。
ALT+Q キーを押すと、ランチャーが起動します。
ALTをそのまま押しながら、Qを押すと、ランチャーの表示が移動します。自分が使いたいアプリケーションの表示が真ん中にきたところで、ALTから手を離すと起動します。
使い方の説明は以上です。
補足として
1.フォルダを表示することもできる
上記の説明では、アプリケーションのショートカットを例に説明しましたが、フォルダへのショートカットを設定することもできます。
ALT+Qのキー操作で、自分のよく使うフォルダを、すばやく表示することができます。
2.nLaunchのフォルダの置き場所
ZIPファイル解凍後のフォルダは、自分のすきな場所に移動しましょう。(デスクトップには置いておかない)
フォルダを移動した後は、nLaunchを再設定して、ショートカットの参照先を変更しましょう。
3.nLaunchのショートカットの参照先
上記の説明ではわかりやすいように、ショートカットの参照先を、nLaunchのフォルダを指定しました。しかし、これだとnLaunch.exeも一緒に表示されてしまいます。
実際には、ショートカット専用のフォルダを作ったほうがよいでしょう。
4.Windows起動時にnLaunchも同時に起動させたい
nLaunchが気に入ったのであれば、Windowsが起動したときに、nLaunchも自動的に起動してほしいと思うはずです。
この場合、「スタートアップ」のフォルダに、nLaunchのショートカットを置いておきましょう。
なお、Windows10では「スタートアップ」のフォルダが、標準では非表示になっており、設定が難しくなっています。自分でスタートアップを追加する方法として、下記のリンクが参考になります。
参考:『Windows10』のスタートアップフォルダの場所とアプリの設定方法(Windows10の取扱説明書)
まとめ
Windowsのアプリケーションを素早く起動できる、ランチャーを紹介しました。
ひとくちにランチャーといっても、実はいろいろな種類がありますので、自分の好みを探してみるのもよいでしょう。
参考:アプリ起動ランチャー(窓の杜)
最近は、Windowsのすぐれたアプリケーション(フリーソフト・シェアウェア)を紹介する記事は、見る機会が少なくなりました。
しかし、スマホ全盛の時代でも、やはりパソコンにおけるメインのOSはWindowsです。Windowsの操作を効率化すれば、パソコンもさらに快適になります。
以前には、2画面ファイラーである「だいなファイラー」をとりあげたところ、地味にアクセスをいただいています。こちらもどうぞ。
電子申告や電子納税など、他の税理士さんがあまり採り上げそうにない、税務の話題をブログに書いています。オンライン対応に特化した税理士です。→事務所HP