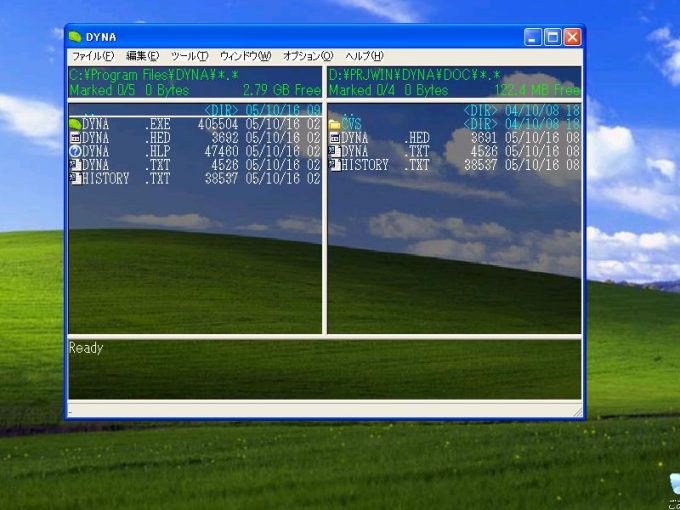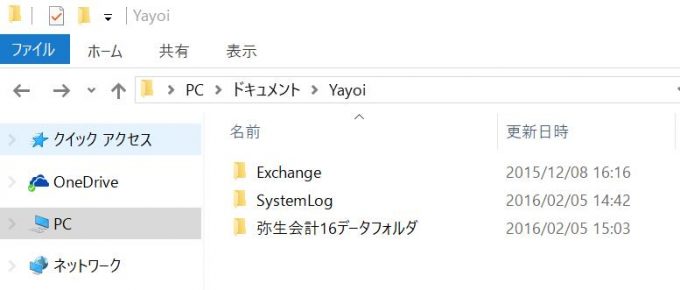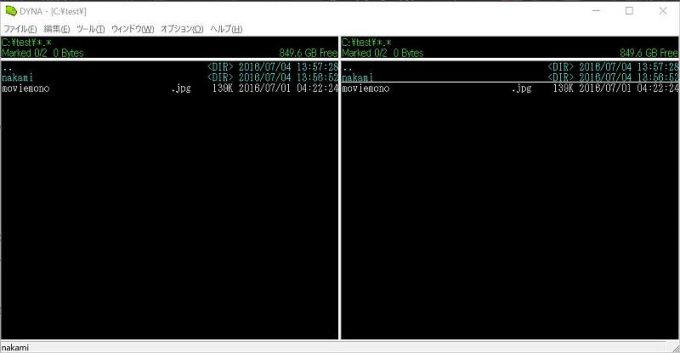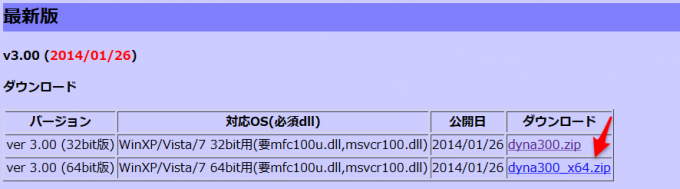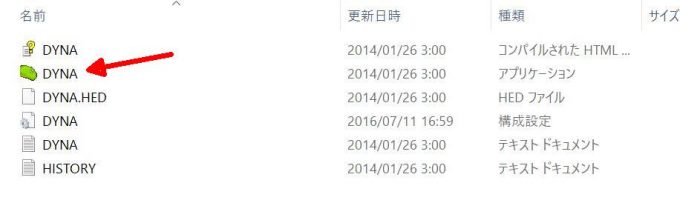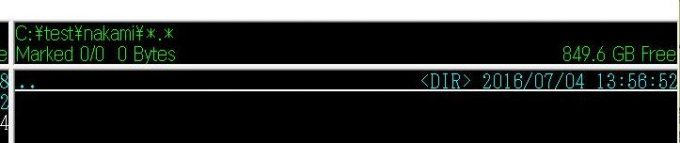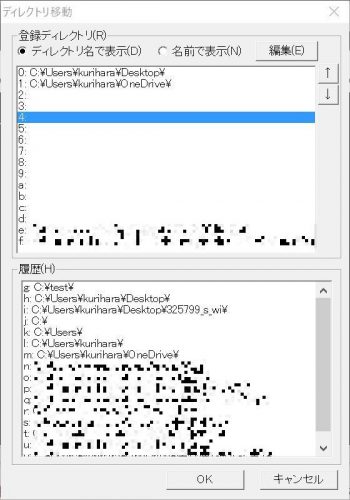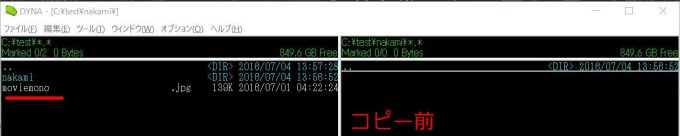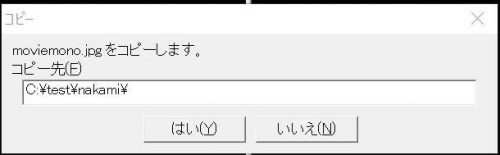Windows用フリーソフト「だいなファイラー」を紹介します。知る人ぞ知るソフトですが、使いこなすと効率が格段にあがります。(画像は公式サイトより引用)
説明のポイント
- Windows用の「2画面ファイラー」を紹介している。
- ファイラーによるキーボード操作でスピードアップが可能。
ファイラーって?
PC操作の苦手な人でもわかるように説明します。
まず「ファイラー」について説明します。通常、WindowsやMacの操作はマウスでしています。
例えば、フォルダから別のフォルダに移動する場合、マウスをクリックして移動します。この操作を、キーボードでできるのが「ファイラー」です。
ちなみに、WindowsやMacでも標準のファイラーがありますが、キーボードで操作している人はあまり見かけません。
▲Windowsのエクスプローラー画面(標準ファイラー)。キーボード操作もいちおう可能ですが、不便です。
だいなファイラーとは?
「だいなファイラー」とは、Windows専用の2画面ファイラーです。2画面ファイラーとは、画面上に2つのフォルダを左右に展開することができる形式です。
ほとんどのファイラーは1画面なので、2画面ファイラーはめずらしい形式です。(Macでは2画面ファイラーを探しても、見つけることはできませんでした)
だいなファイラーは1997年に公開されて以降、約20年の歴史を誇るフリーソフトで、根強いファンがいます。
スピードアップ系(仕事術系)の本で紹介をまったく見ないのは、知名度の低さと操作感の取っつきにくさがあるのでしょう。
使用するには
次の公式サイトからダウンロードできます。
サイト:だいなファイラー
32bit版と64bit版がありますが、特殊な環境でなければ、64bit版を選択しておけば問題ないでしょう。
インストーラーはありませんので、zipを解凍後、自分の好きな場所にフォルダを保存します。
アプリケーションにはショートカットを作っておきましょう。
起動用のファイルを右クリックして、「送る(N) → デスクトップ(ショートカットを作成)」と選択すれば、デスクトップにショートカットを作成できます。
使うメリットは?
このだいなファイラーが、とくに優れている点を挙げます。
- マウス操作は時間の無駄!なるべくキーボードに集中できる
- キー操作で、フォルダ移動がすぐにできる
- ファイルの「消失」を防げる
- ファイルのコピー、移動が速い
1.マウス操作は時間の無駄!なるべくキーボード操作に集中できる
マウス操作の効率の悪さは、PCに詳しい人ならば誰でも知っているのに、PCに詳しくない人は「それが当たり前」と思っているようです。情報ギャップのひとつでしょう。
例えば、よくある仕事術系の記事で、Excelのショートカットキーを紹介しているのも、キーボード操作が楽だとわかっているからです。
マウスの操作をできるだけやめることが効率化の鍵であり、その大きな手段がファイラーなのです。
普段、どれだけマウス操作でフォルダを移動しているかを考えれば、その効率化のメリットがわかるでしょう。
2.キー操作で、フォルダ移動がすぐにできる
実際にファイラーの便利さを試してみましょう。
マウス操作は不要で、エンターキーだけで、下の階層のフォルダに移動できます。上の階層に戻るときは「←」または「→」のキーひとつで移動できます。
▲現在testというフォルダにいます。その下層の「nakami」フォルダに移動する場合、エンターキーを押します。
▲下層の「nakami」フォルダに移動しました。上の階層に戻るときは「→」または「←」キーです。
さらにもっと強力な機能は、あらかじめ指定のフォルダを登録しておくと、その指定のフォルダに移動できる機能です。これは恐ろしく仕事が高速になる機能です。
マウスをクリックして、あちこちのフォルダに移動していたイライラが、このショートカットならば一発で解消されます。
▲フォルダのショートカットや履歴を「0」(ゼロ)キーで呼び出せます。頻繁に行くフォルダはすべてここに登録しておけば便利です。
3.ファイルの「消失」を防げる
マウス操作をやめることは、ファイルの「消失」を防ぐ効果もあります。
例えば、理由は不明だがファイルが行方不明になった経験はないでしょうか。「妖精のしわざ」と思いたくなるような、奇怪な現象です。
しかし、その実際は居眠りなどでマウスが滑って、無意識的にファイルを移動をしていた、という恐ろしいミスです。しかも、ミスに気づくのは数日後だったりする恐怖。
ファイラーのキーボード操作なら、このようなミスを防げます。
4.ファイルのコピー、移動が速い
ファイルのコピーは「C」キー、ファイルの移動は「M」キーです。片方の画面のファイルをもう片方の画面にコピーします。
▲コピー前。左画面のファイルを右画面のフォルダにコピーします。「C」キーを押します。
▲コピーの確認が表示されるので、「はい」を選択します。
▲右画面にファイルがコピーされました。この作業時間は、約2秒です。
マウス操作をやめることが作業効率を改善する鍵
PC操作に慣れている人ほど、これらの機能によりスピードが速くなることを、直感的に理解できるでしょう。
マウス操作を廃して、キーボード操作に集中することが、効率化の鍵なわけです。その他にも便利な機能がありますが、下記のサイトが参考になります。
参考:だいなファイラー – 便利なソフトの話 –
簡単なキー操作のまとめも作っておきました。
- フォルダの上部へ移動(左画面なら「←」、右画面なら「→」)
- フォルダの下部に移動(フォルダに対して「Enter」)
- ファイルを実行(Shift+Enter)
- テキストファイルの中身を見る、zipファイルの中身を見る(Enter)
- フォルダのショートカット表示(「0」ゼロ)
- ファイルの移動(「M」)
- ファイルのコピー(「C」)
- ファイルの削除(「D」)
- ファイルの名前変更(「R」)
まとめ
2画面ファイラーのフリーソフト「だいなファイラー」による仕事術を紹介しました。
ネットには、だいなファイラーの便利さを紹介するサイトがいくつかありますが、どれもPCに詳しい方向けの解説でした。
この記事では、PCが得意じゃない人でも、使ってみたいと思わせる機能を中心に紹介しました。
サイト:だいなファイラー
電子申告や電子納税など、他の税理士さんがあまり採り上げそうにない、税務の話題をブログに書いています。オンライン対応に特化した税理士です。→事務所HP