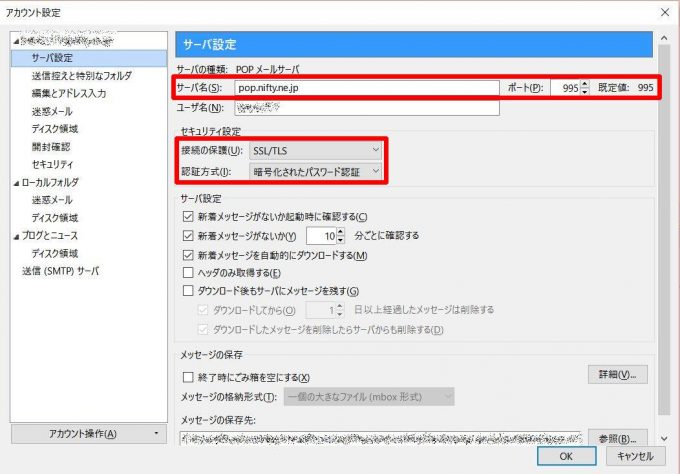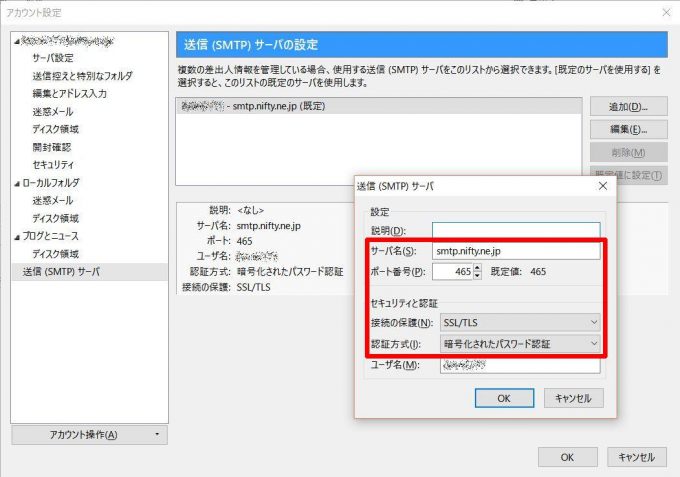メールソフトの送受信設定について、暗号化する方法を説明します。
利用しているプロバイダが暗号化設定に対応していれば、無料でできるセキュリティ対策です。
説明のポイント
- メールソフトを利用している場合の、通信の暗号化設定
- プロバイダの初期設定マニュアルには、暗号化が標準になっていないものがある
プロバイダの初期マニュアルでは、暗号化送受信が書いていない?
プロバイダが推奨しているメール送受信の初期設定を見ると、暗号化を標準にしていないものがあるようです。
ちょっと古いものなのですが、下の画像は「とあるプロバイダ」の初期設定マニュアルです。これを見ると、メールもパスワードも、通信は暗号化されていない状態になっています。
これはおそらく、誰でもできる簡易的な設定を考えて、暗号化していない方法を案内しているのでしょう。しかし、セキュリティ的にはあまり好ましくありません。
また、一度メールを設定すると、その設定を見直す機会はほとんどありません。現在の設定がどうなっているかについては、もう一度見直した方がよいでしょう。
自分のメール送受信の設定を見直そう
実際に暗号化されているかの確認と、その設定方法について説明します。
メール送受信の暗号化は、「POP/SMTP over SSL」と呼ばれています。
自分の使っているプロバイダが、メール送受信の暗号化通信に対応している場合は、次のように設定します。なお、これは一般的な設定方法を説明したものです。各プロバイダによって、設定方法は多少異なっています。
受信設定 POP
- POPサーバー名を変更するプロバイダもある(pops.***.ne.jpなど)
- 受信プロトコルを「pop3s」に設定する
- POPサーバーのポート番号を995にする
- SSLの設定を「あり」にする
送信設定 SMTP
- SMTPサーバー名を変更するプロバイダもある(smtps.***.ne.jpなど)
- SMTPのポート番号を465にする
- SSLの設定を「あり」にする
主要プロバイダの詳細な設定方法
上記の設定方法は、プロバイダによって若干異なります。以下に、主要プロバイダの設定方法をリンクしておきます。
- BIGLOBE(ビッグローブ)
- Nifty(ニフティ)
- OCN(オーシーエヌ)
- YahooBB(ヤフービービー)
- plala(ぷらら)
- so-net(ソネット)
- JCOM(ジェイコム)
- ASAHIネット(朝日ネット)
上記に、該当のプロバイダがない場合は、「プロバイダ名 pop3s」で検索すると見つけやすいです。
【参考】筆者の使用環境での設定
参考として、筆者の環境で暗号化を設定した実際の画面をお見せします。OSはwindows10、プロバイダはNifty、メールソフトはThunderbird38を使用します。
POPサーバーの設定
まず、Thunderbirdのメニューから、ツール(T)>アカウント設定(S) を選択します。すると、次のような画面が表示されます。
ここで、サーバー名とセキュリティ設定を見直しします。
SMTPサーバーの設定
SMTPサーバーの設定については、メニューの一番下にある「送信(SMTPサーバー)」という項目を選択します。
暗号化による通信の守備範囲は?
暗号化が重要だ! と、ここまで述べておいて恐縮なのですが……
実は、この方法による暗号化の守備範囲は、自分のパソコンと自分が利用するメールサーバーとの間の送受信に限られます。
逆に言えば、メールを送信後、いくつかのサーバーを経由して送信先サーバーに到着するまでの間については、必ずしも暗号化されているとは限りません。
このため、この暗号化設定をもってしても、100%完璧の暗号化というわけではありません。
参考:Tech TIPS:メールの送受信を暗号化するPOP3s/IMAP4s/SMTPs(over SSL)とは – @IT
暗号化設定が万能ではないとしても、セキュリティは少しでも強化したほうがいいでしょう。
下手な設定になっていると、自分のパスワードが暗号化されずに通信している可能性もあります。また、無線LANの環境次第では、そのパスワードがのぞき見される恐れもあります。
ちなみに、Gmailなどをブラウザでチェックしている方は、送受信が自動的に暗号化されていますので、気にする必要はありません。
まとめ
メールソフトと暗号化「POP/SMTP over SSL」の設定について、説明しました。メールソフトを利用している場合は、初期設定を見直すことをおすすめします。
電子申告や電子納税など、他の税理士さんがあまり採り上げそうにない、税務の話題をブログに書いています。オンライン対応に特化した税理士です。→事務所HP