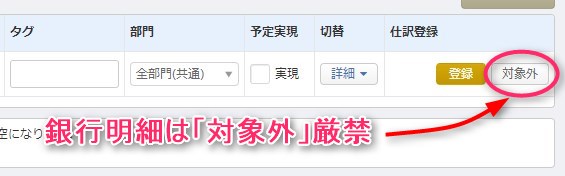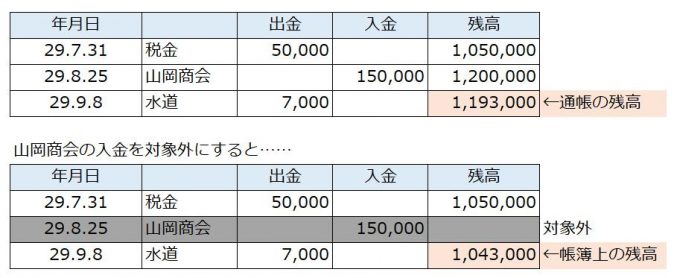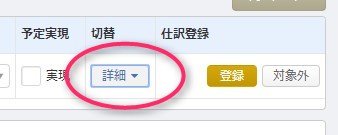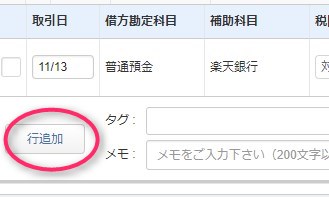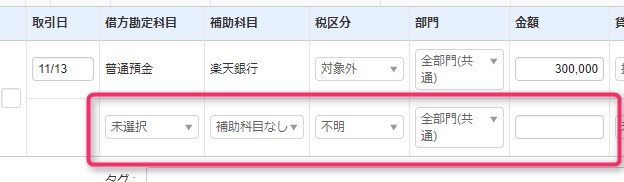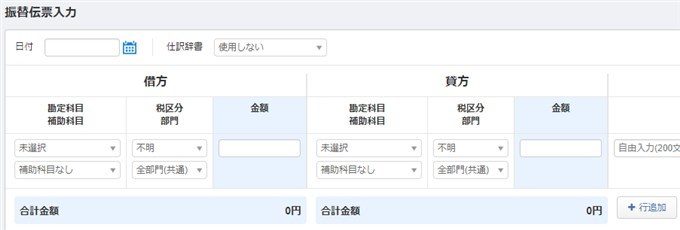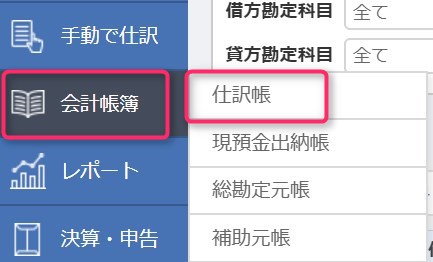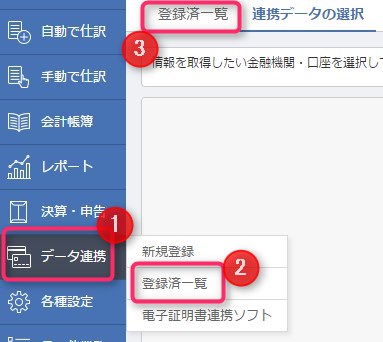MFクラウド会計で知っておきたい、「基本ルール」をお伝えします。最近、MFクラウド会計を使い始めたというひとに、ぜひお読みいただきたい記事です。
説明のポイント
- 銀行から取り込んだデータは、対象外ボタンを押してはいけない
- 初心者が知らない、やってはいけない会計帳簿の基本ルール
知っておきたい MFクラウド会計の「基本ルール」
クラウド会計の普及により、これまで経理の経験がなかったひとでも、会計ソフトに触れる機会が増えることになるでしょう。
そこで、MFクラウド会計を活用したいひと向けに、最初に知っておきたい「基本のルール」をまとめました。
このルールを知ることで、安全にMFクラウド会計を利用できます。
1.銀行から読み込んだデータは「対象外」厳禁!
一番最初に抑えておきたい基本ルールです。
オンラインバンキングから読み込んだデータについては、対象外のボタンは押してはいけません。
クラウド会計初心者が一番最初にハマりやすい罠が、この対象外ボタンの処理です。
対象外のボタンを押すと、MFクラウド会計では取引そのものが考慮されず、銀行の残高と、帳簿の残高がズレてしまうからです。
このように、もし事業に関係のない取引データが、オンラインバンキングから読み込まれた場合でも、対象外ボタンを押してはいけません。
例えば、事業に関係のないものを買った場合は、それが「関係ない」ということを意味する勘定科目を選択しましょう。(例:事業主貸、立替金など)
2.仕訳は複数の行にできる
仕訳は、複数の行に分けることができます。会計ソフトに慣れていないひとは、この処理を知らないことが多いようです。
連携サービスの入力画面の場合は、「詳細」ボタンを押す。
仕訳の詳細入力画面になるので、ここで「行追加」ボタンを押す。
2段めの行で、仕訳を追加できます。例えば、振込手数料が差し引かれた入金や、複雑な取引で使えます。
3.ひとつの伝票にひとつの取引
上記2を補足する注意点も挙げておきましょう。
仕訳は複数行にできます。しかし、意味の異なる取引を同じ伝票に追加することは、やめましょう。基本ルールは「ひとつの取引に、ひとつの伝票」で処理します。
「伝票」とは、MFクラウド会計で、仕訳をまとめている「単位」のことです。
下の画像は振替伝票の入力画面です。「伝票」というくくりの中に、仕訳を入力していきます。「伝票=仕訳」と考えてもOKです。
具体的に、悪い例とよい例を見てみましょう。
悪い例(関係のない取引が同じ伝票に混在)
(器具備品)300,000 (未払金)300,000 ←ノートPCをクレカで購入
(買掛金)50,000 (現金)50,000 ←手持ちの現金で仕入代金を払った
よい例(別々の伝票に分けよう)
(器具備品)300,000 (未払金)300,000 ←ノートPCをクレカで購入
(買掛金)50,000 (現金)50,000 ←手持ちの現金で仕入代金を払った
4.銀行から読み込んだデータの「普通預金」は編集禁止
銀行から読み込んだデータの勘定科目を、後から変更する場合に起こりやすいミスです。
「普通預金」という勘定科目は、通常は編集してはいけないものです。なぜなら、残高がずれてしまうからです。
下の画像は、「仕訳帳」で仕訳を後から編集する時の画面です。
仕訳帳では、「普通預金」の勘定科目も編集できてしまいます。
5.間違った振込による返金はどうする?
ちょっと難易度が高い処理が、間違った振込をして返金されてきた場合です。
この場合は、「立替金」「仮払金」などの勘定科目を使った処理をおすすめしています。(絶対にこうしなければならない、というルールではありません)
誤った振込
その後、銀行から返金されてきた
6.2つの銀行口座で資金移動した場合はどうする?
上記1に関連する内容です。A銀行の口座から、B銀行の口座に30万円を振り替えた場合の仕訳は、どうすればいいのでしょうか?
MFクラウド会計のガイド本を読むと、次の仕訳を勧めています。
A銀行の処理
B銀行の処理
しかし、この処理は上記1のルール「対象外ボタンは押すな!」を守ることができません。例外処理を作ると、スピーディーさが失われる可能性があることも気になります。
この解決法ですが、例えば「立替金」などを使うか、資金移動がひんぱんであれば「資金振替」という科目を追加することをおすすめします。
A銀行の処理(出金側)
B銀行の処理(入金側)
勘定科目の追加については、以前の記事も参照にしてください。
7.対象外の操作を復旧するには?
上記1に関連する内容です。誤って対象外ボタンを押してしまった場合は、元データの閲覧画面から復旧することができます。
帳簿の残高と銀行の残高がズレていることがわかった場合は、真っ先にこの画面をチェックすることをおすすめします。
「データ連携」から「登録済み一覧」を表示します。
画面右側の「明細一覧」の列にある「閲覧」をクリックします。
明細の一覧のうち、「対象外」と表示されているものについて、「対象外を解除」のボタンを押します。
まとめ
MFクラウド会計を使うにあたっての「心得」というべき、7つのルールをまとめました。
筆者の経験上、「重要なのに知られていない部分かな?」と思われるエッセンスを抽出しています。ぜひ、初心者のかたはお手元において、お読みいただけますと幸いです。
電子申告や電子納税など、他の税理士さんがあまり採り上げそうにない、税務の話題をブログに書いています。オンライン対応に特化した税理士です。→事務所HP