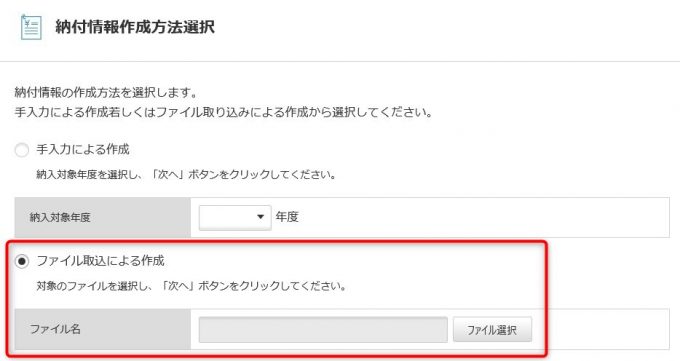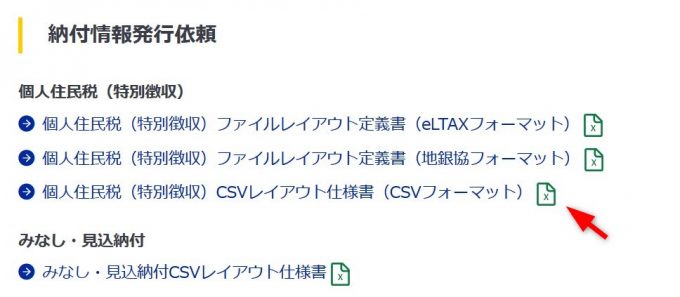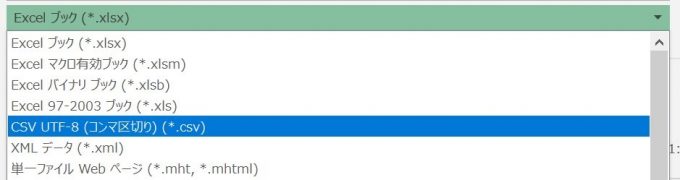2019年10月、地方税の税務ソフト「PCdesk」がリニューアルしました。地方税共通納税システムと連動して、PCdeskから納付情報を作成して電子納税が可能となっています。この記事では、納付情報を一括で作成するためのCSVのインポートについて解説します。
説明のポイント
- 地方税税務ソフトPCdeskで、「納付情報発行依頼」をCSVでインポートする方法の解説
【1】CSVのインポート方法
PCdeskにログイン後、「納税メニュー(DL版は「納税に関する手続き」)」→「個人住民税(特徴)」を選択すると、「納付情報作成方法選択」の画面になります。
ここで「ファイル取込による作成」を選択すると、CSVのインポートができます。
【2】CSVの仕様書がある場所
eLTAXホームページの「各種ドキュメント」のページに、「納付情報発行依頼」の仕様書が用意されています。
この記事は、「CSVレイアウト仕様書」におけるフォーマットをもとに、CSVを作成する方法を解説します。
なお、CSVについてはフォーマットは用意されていないので、Excelを開いて新規のデータから作成を始めます。
【3】CSV作成方法の解説
1.インポートCSVのサンプル
最初に、ExcelでCSVを作成する場合のサンプルを示しておきます。ちなみに税額の数字は適当です。
行ごとに「データ区分1→3→8→9」で、データを並べます。(「データ区分」ごとの配置は、CSVレイアウトの仕様書を見てください)
例えば、納付先が2箇所の場合、CSVの行数は5行です。データ区分「3」は、納付先に応じて行数が増えることになります。
行末のダミーには半角スペースを1個入れます。
2.データ区分1
とくに注意点はありません。
3.データ区分3
No.2「市区町村コード」は、市区町村から送付されてきた特別徴収税額の通知書に記載されているほか、総務省ホームページの「全国地方公共団体コード」でも確認できます。なお、CSVインポートよりも前に、まずeLTAXの利用先として納付先の市区町村を登録をしておく必要があります。(登録はDL版から行います)
No.3 納付月分のうち、年は和暦で平成通年2桁または令和通年2桁とされています。例えば「令和2年1月」は「3201」で入力します。(※記事初出時の2019年では平成通年のみとされていましたが、その後は令和通年2桁にも対応しています)
No.4 指定番号も、特別徴収税額の通知書に記載されています。仕様書では記入必須とされていますが、空欄でもインポートは可能なようです。
No.7と8 督促手数料と延滞金は通常0円でしょうから、「0」と忘れずに入力します。
4.データ区分8
No.6と7「合計税額(件数と金額)」を記入します。不足すると、DL版ではインポート時にエラーが出ます。
5.データ区分9
とくに注意点はありません。
6.CSVの保存方法
CSVの保存形式は、「CSV UTF-8(コンマ区切り)」で保存しましょう。
WEB版は「CSV(コンマ区切り)」でもインポートできましたが、DL版はUTF-8形式でないとエラーが出ます。
まとめ
地方税税務ソフトPCdeskにおいて、「納付情報発行依頼」をCSVからインポートする方法を解説しました。
eLTAXの「CSVレイアウト仕様書」を見ただけでは、どのようにCSVを作成していいのかイメージがつかみづらいので、そのサンプルとしてインポートできる事例とヒントをお伝えしました。
本来的には、給与ソフトからCSVを出力してインポートする方法が想定されているようにも思われます。
しかし、CSVを自分で作成する必要がある環境下では、仕様書を自分で理解する必要があるうえに、エラーを解決する手間も生じます。よって、手間を省くための共有資料として作成しました。
いちおう筆者が2時間ほど頭を悩ませて試行錯誤した結果で、せっかくなのでシェアしたしだいです。
電子申告や電子納税など、他の税理士さんがあまり採り上げそうにない、税務の話題をブログに書いています。オンライン対応に特化した税理士です。→事務所HP