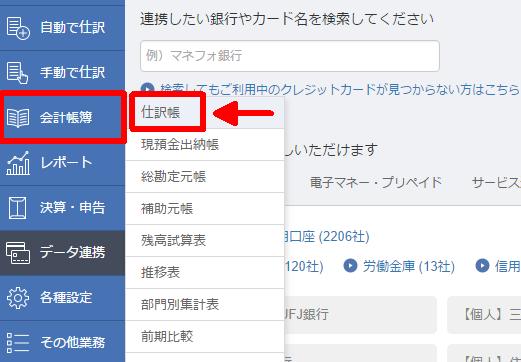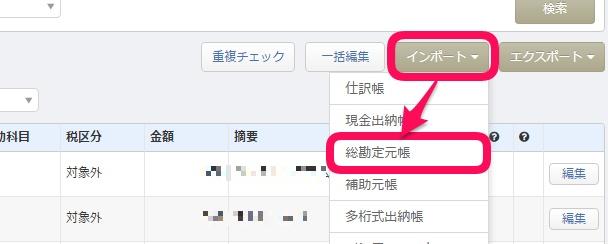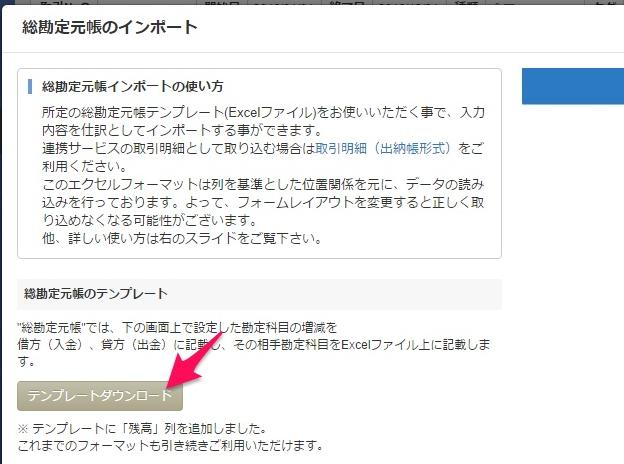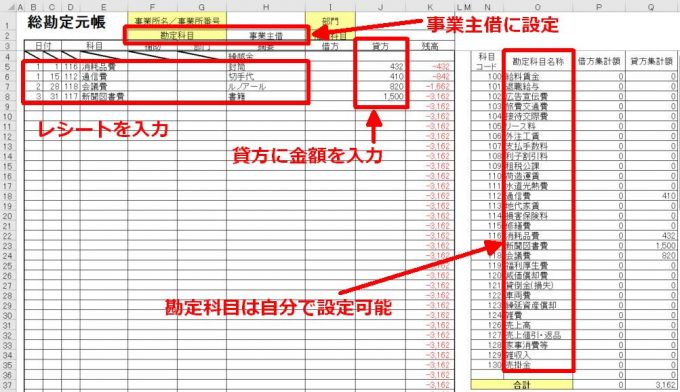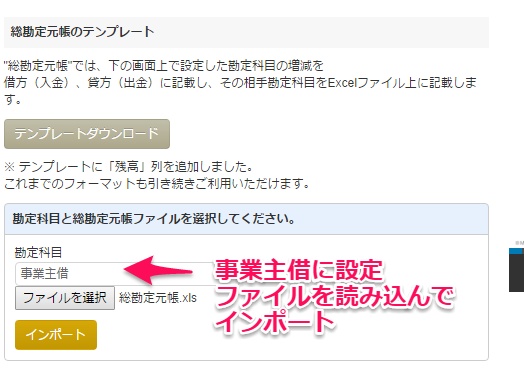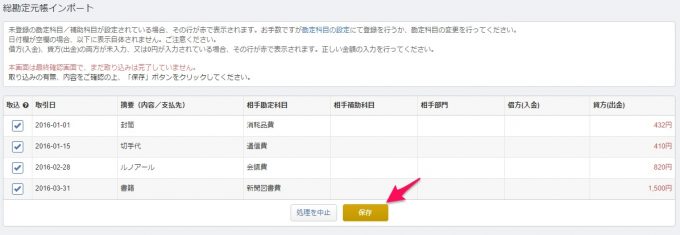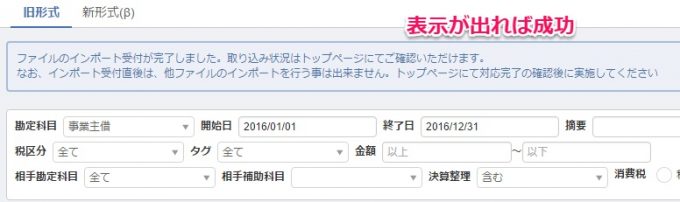Excelのフォーマットを使い、現金払いのレシートをMFクラウドに一括して取り込む方法を説明します。(画像は大宮駅西口)
説明のポイント
- 「簡単入力」よりも早い、レシートの経費入力の方法
- ExcelのフォーマットはMFクラウドで用意してある
現金払いのレシートをどう入力するか?
確定申告においては、1年間貯まったままのレシートを前に、ため息をつく人も多いでしょう。
クラウド会計ソフトには、自動入力機能があります。銀行口座やクレジットカードの取引については、データを自動で取り込んで帳簿をつけることが可能になりました。
しかし、現金払いのレシートについては、自動での入力はできません。
Excelで入力して、MFクラウド確定申告で取り込む
MFクラウドにおいて、現金払いのレシートをソフトに入力するには、いくつかの方法があります。その中でも、コスト不要で簡単なのは、Excelによる方法です。
操作が慣れたExcelなので、標準的な「簡単入力」よりも抜群に速く入力できるでしょう。
では、その方法を説明します。
1.フォーマットのダウンロード
まず、「会計帳簿」から「仕訳帳」を選択します。
仕訳帳の入力画面の右上に、「インポート▼」というボタンがあります。そこを押して、「総勘定元帳」を選択します。
総勘定元帳のインポートという画面が表示されますので、「テンプレートダウンロード」というボタンを押して、Excelファイルをダウンロードします。
「総勘定元帳.xls」というファイルがダウンロードされましたので、これを開きます。
2.フォーマットへの入力
総勘定元帳のテンプレートを開きました。このテンプレートに入力します。下図の例を参考に入力してください。
入力のポイント
- 基本の勘定科目は「事業主借」にします。フリーランスなどで現金収受のない事業なら、現金払いの経費は「事業主借」でOKです。
- 「貸方」の欄に数字を入力していきます。
- 勘定科目は、設定を変更できます。もし新しい科目を作る場合は、MFクラウド側の設定でもあらかじめ追加設定しておきます。なお、このExcelにある「科目コード」とは、このExcel独自のものです。どのコードに勘定科目を割り当てても、MFクラウド側の処理に影響はありません。
3.MFクラウド会計にインポートする
Excelの入力が終わったら、先ほどテンプレートをダウンロードした画面のすぐ下に、アップロードできる欄があります。
勘定科目を「事業主借」に設定して、「ファイルを選択」からExcelデータを読み込んで、「インポート」のボタンを押します。
総勘定元帳にインポートする確認画面です。表示された内容でOKなら、「保存」ボタンを押してインポート完了です。
インポートが完了したら、その旨が表示されます。インポートができているか、総勘定元帳や仕訳帳などの帳簿の画面で確認しましょう。
まとめ
MFクラウドの標準的な入力方法である「簡単入力」を使わずに、Excelのテンプレートで一括して経費を取り込む方法を説明しました。
MFクラウド確定申告を利用している人は、現金払いのレシートを「現金」勘定で入力している人も多いでしょう。しかしこれだと、現金出納帳の管理が必要になるため、おススメしません。(期末の現金残高のチェックも必要)
フリーランスなど、現金をやりとりしない事業の場合、そもそも「現金」勘定を使う必要はありません。自分の財布から支払った経費は、「事業主借」にしましょう。
この記事は「簡単入力」で苦労していたお客様のために書きました。
なお、法人で同じことをやりたい場合は、次の投稿をご参照ください。
電子申告や電子納税など、他の税理士さんがあまり採り上げそうにない、税務の話題をブログに書いています。オンライン対応に特化した税理士です。→事務所HP