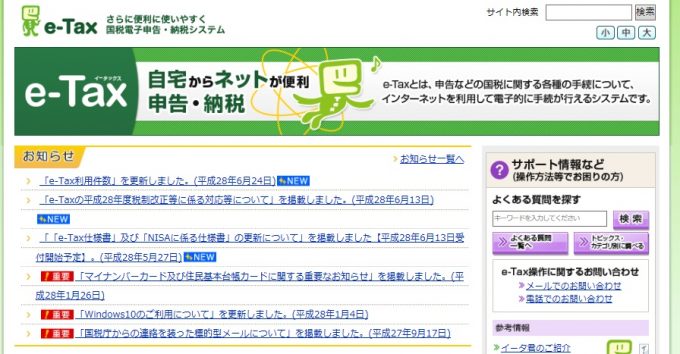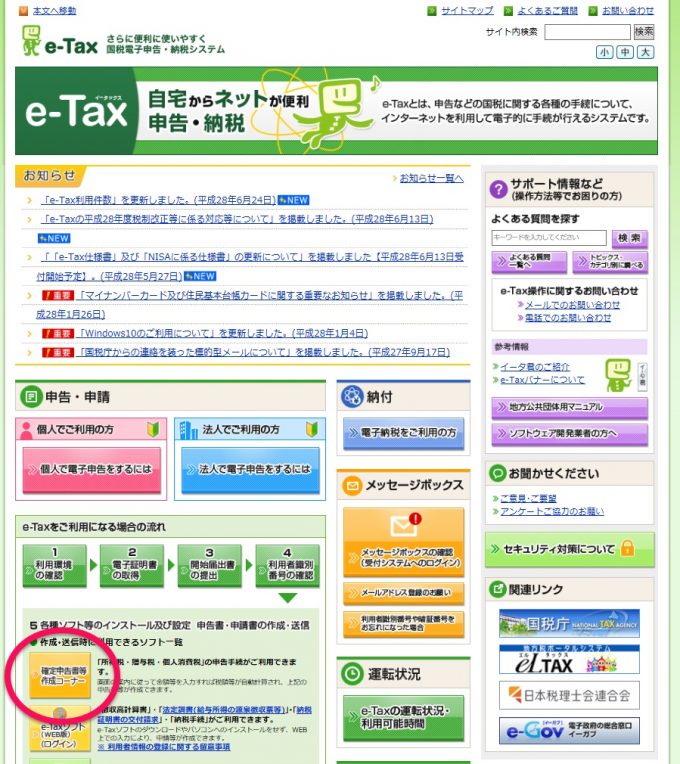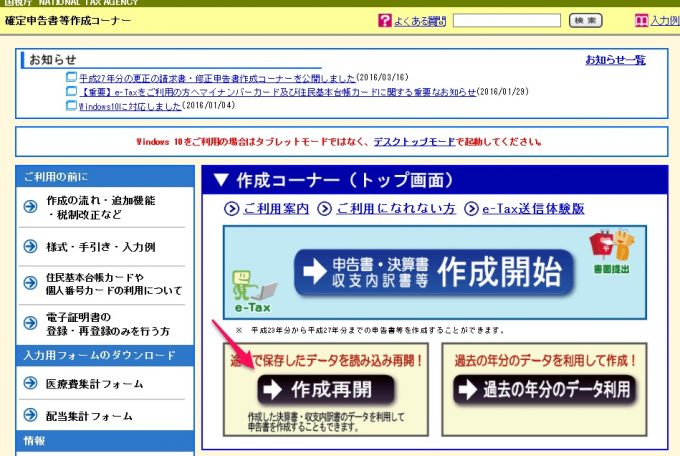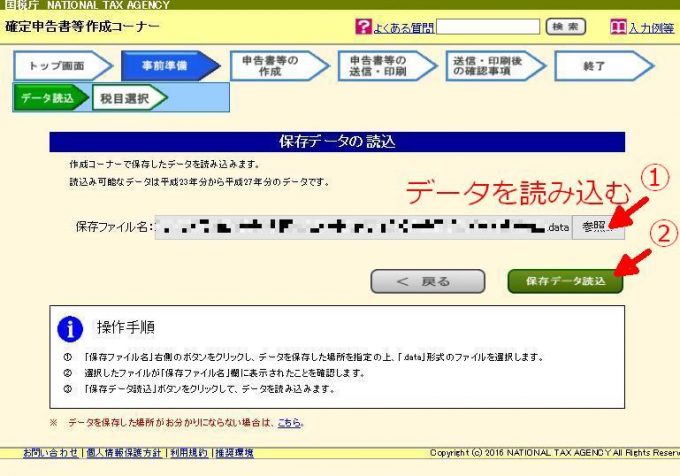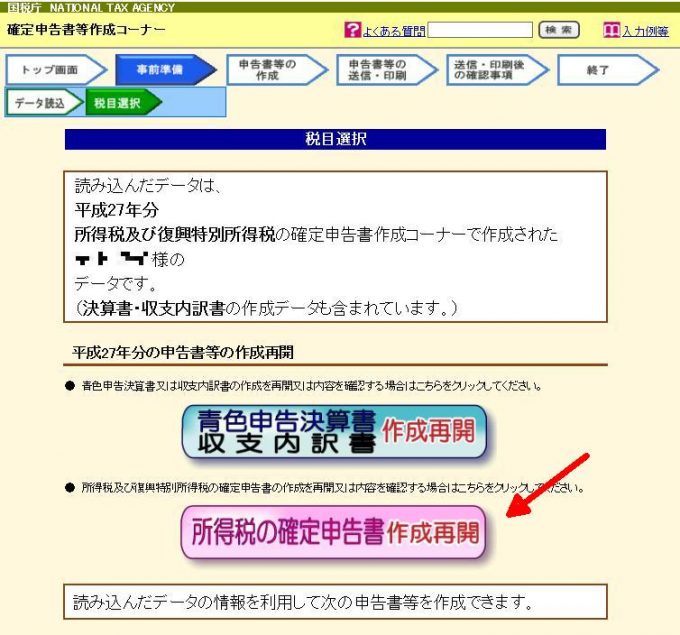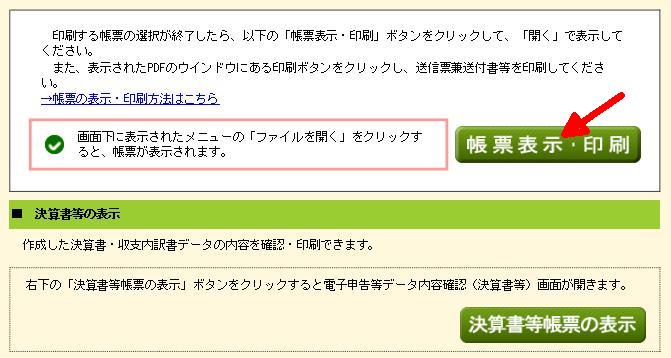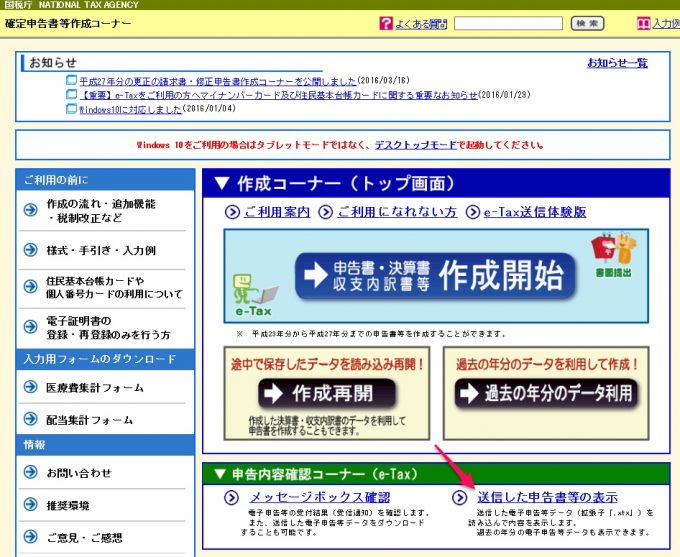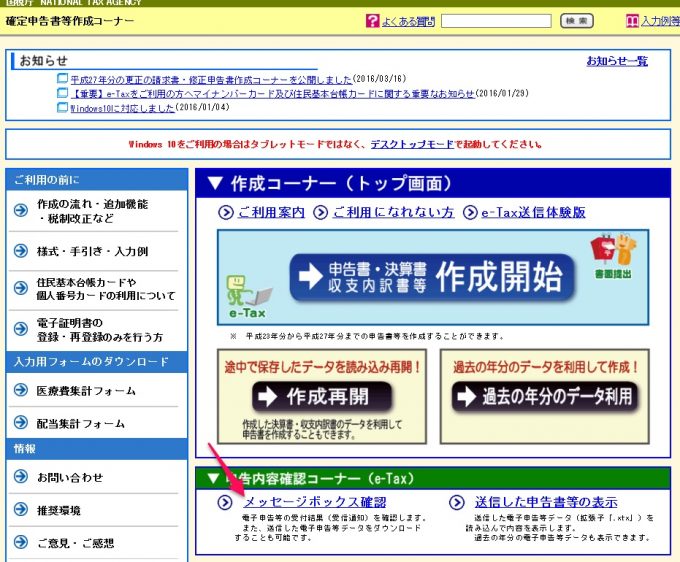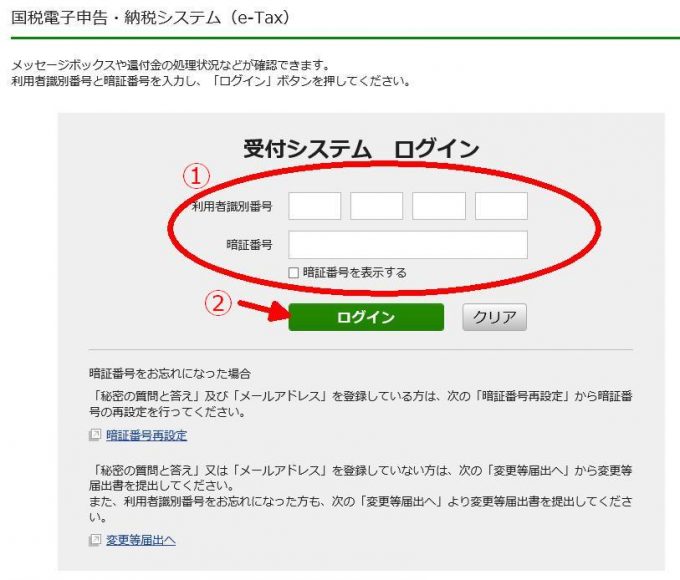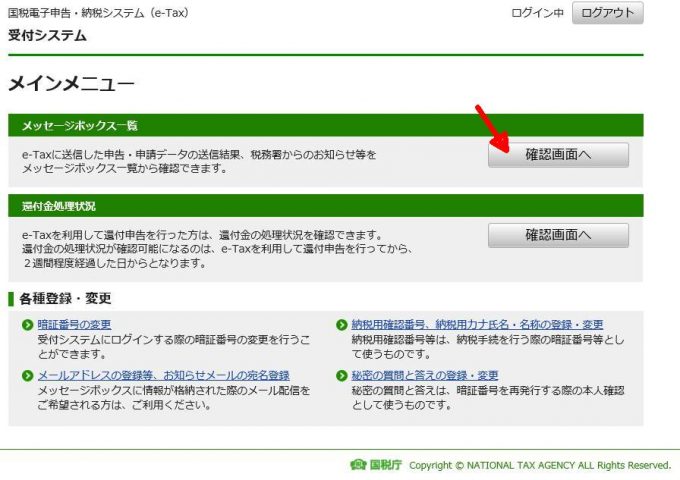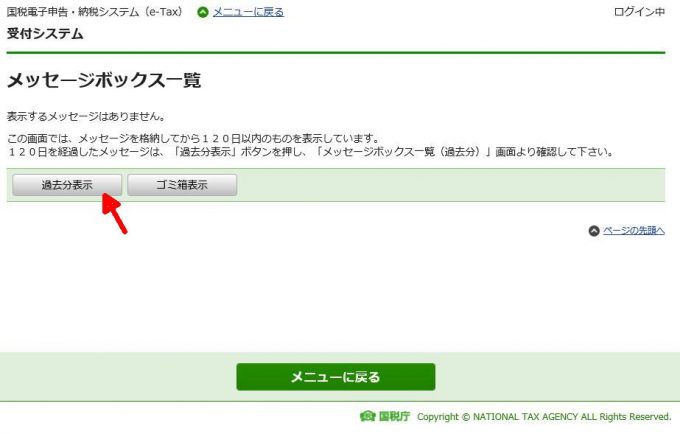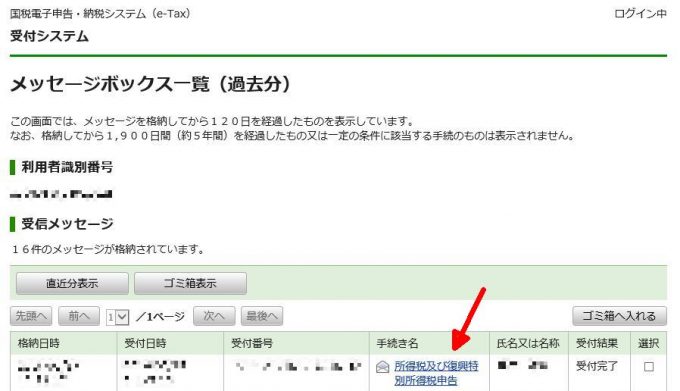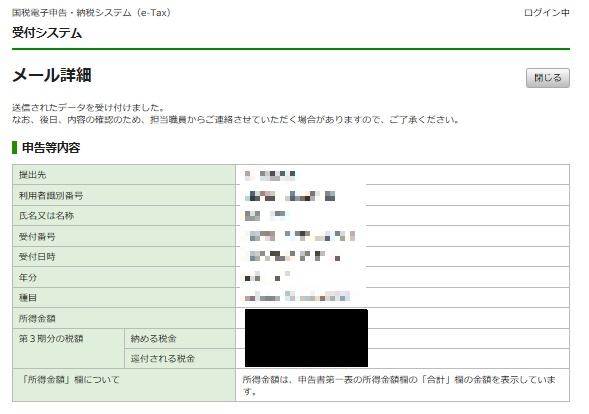e-tax(確定申告書等作成コーナー)で確定申告をしたものの、印刷を忘れていた場合の対応について説明します。
説明のポイント
- 申告書を印刷するためには、送信完了後に保存した「.data」ファイルを使用する。
- メッセージボックスで受付完了の内容も印刷しておく。
確定申告書の提出を求められたが、印刷していなかった
特別な契約を結ぶ場合、所得を確認するために確定申告書の提出を求められることがあります。
その確定申告は2月~3月に行っているのが通常ですが、電子申告(e-tax)で申告書を提出していると、データを送信した後に申告書の印刷を忘れてしまうことがあるようです。
申告が終わると思わずホッとしてしまい、その安心感で確定申告書の印刷を忘れてしまうのでしょう。そこで、印刷を忘れてしまった方向けに、確定申告書の印刷方法を説明します。
確定申告書等作成コーナーからの印刷方法
まず、国税庁のe-taxのページにアクセスします。
サイト:【e-Tax】国税電子申告・納税システム(イータックス)
▲e-taxのページにアクセスすると、上の画面が表示されます。下のほうにある「確定申告書等作成コーナー」のボタンを押します。
▲「確定申告書等作成コーナー」のページに移動しました。「作成再開」を選択します。
▲保存データの読込を求められますので、参照ボタンを押してファイルを選択します。そして「保存データ読込」のボタンを押します。
▲ちなみに、読み込めるデータは「.data」という拡張子のファイルです。電子申告データを送信後に保存したファイルを読み込んでください。(ファイル名に決まりはありません)
なお、「.data」ではなく、「.xtx」というファイルしか手もとにない場合の対応は後述します。
▲「.data」ファイルの読込が完了すると、上の画面が表示されます。ここでは、「所得税の確定申告書作成再開」を選択します。
▲確定申告書を送信した後で保存したデータの場合は、上のような画面が表示されますので、ここでは「帳票表示・印刷」を選択します。ちなみに、もし送信前(申告書作成中)に保存したデータの場合は、このような表示はされませんので、読み込んだファイルを間違っている可能性もあります。
▲PDFファイルがダウンロードされたら、ファイルを開きます。その開いたPDFが確定申告書です。これを印刷すればOKです。
▲印刷した確定申告書の右上に「受付日時」と「受付番号」の表示があるかを、念のため確認してください。
ヘルプ:「.data」ファイルはないが、「.xtx」ファイルがある場合
このxtxファイルは、「確定申告書等作成コーナー」を利用している場合、確定申告書のデータを送信する直前でダウンロードできるものです。しかし、「確定申告書等作成コーナー」だけを利用して電子申告をしている場合には、まったく必要ありません。
なお、このデータを使っても、申告書のデータを読み込むことができます。「確定申告書等作成コーナー」のページにある「送信した申告書等の表示」から読み込めます。
しかし、このxtxファイルから申告書等を印刷した場合、国税庁の受付日時が申告書に印字されません。
▲「.xtx」ファイルなど電子申告データ送信前のファイルの場合、申告書の右上にはなにも表示されません。
▲電子申告データ送信後の「.data」ファイルで印刷すると、申告書の右上に「受付日時」「受付番号」が表示されます。
国税庁がデータを受け付けたことを確認する書類
確定申告書の印刷方法は、ここまでの流れで説明しました。なお、電子申告の場合は「申告書を受け付けた」という税務署のハンコ(受領印)をもらうことができません。紙の申告書を提出していないのだから、ハンコをもらうことができないのも当然の話です。
このため、電子申告で確定申告書を送信している場合は、「国税庁が確定申告書のデータを受け付けたことを確認できる書類」が、あわせて必要になる場合もあります。このため、その書類を印刷する方法も説明します。
▲「確定申告書等作成コーナー」のページに戻り、「メッセージボックス確認」を選択します。
▲受付システムのログイン画面が表示されます。利用者識別番号(16桁の数字)と暗証番号を入力します。ログイン時に、電子申告用のICカードは必要ありません。
▲受付システムのメインメニューが表示されました。「メッセージボックス一覧」の項目の「確認画面へ」というボタンを押します。
▲「メッセージボックス一覧」の画面が表示されました。申告書を送信した後、120日を経過すると、メッセージボックスのトップページにはメッセージが表示されません。その場合は、「過去分表示」のボタンを押します。
▲メッセージボックス一覧の過去分が表示されました。自分の申告した手続き名を選択します。
▲手続きの「申告等内容」が表示されました。提出先の税務署、受付番号や受付日時などが表示されています。このページが、税務署で受け付けたというハンコと同じ役割をはたします。印刷が終わったら、先ほど印刷した確定申告書と一緒に保管します。
まとめ
ここまで、
- 「確定申告書等作成コーナー」からの確定申告書データの印刷方法
- 国税庁がデータを受け付けたことを確認する書類の印刷方法
の2つを説明しました。
「確定申告書等作成コーナー」で作成した「.data」ファイルは、意外と重要です。来年の確定申告のために使えるほか、今年の申告書をもう一度印刷したいときにも使えます。
また、この説明でわかるように、この「.data」ファイルがあれば、だれでも申告書の中身を見ることができてしまいます。他人からアクセスされない場所に保管しておきましょう。
電子申告や電子納税など、他の税理士さんがあまり採り上げそうにない、税務の話題をブログに書いています。オンライン対応に特化した税理士です。→事務所HP