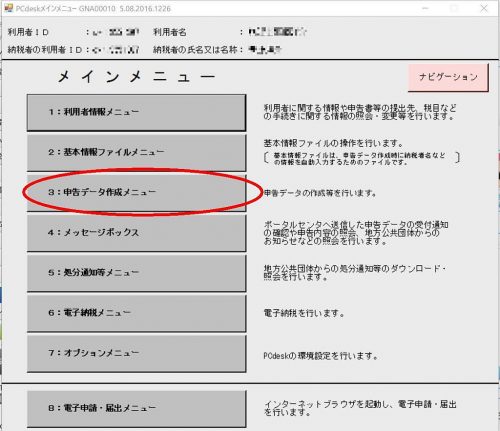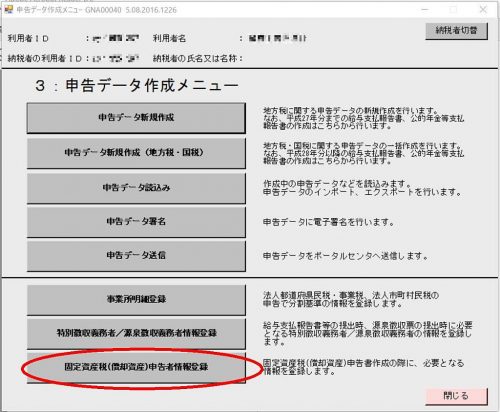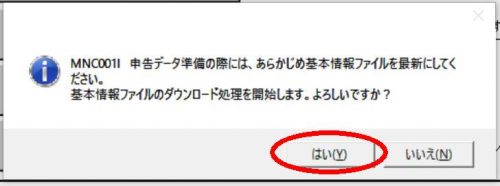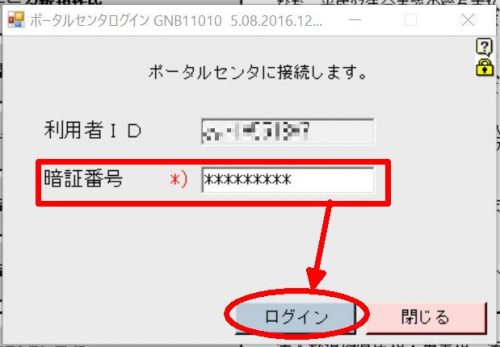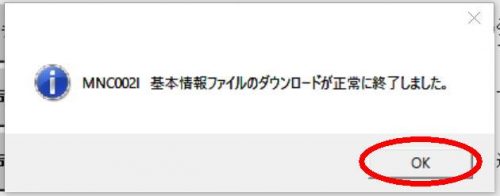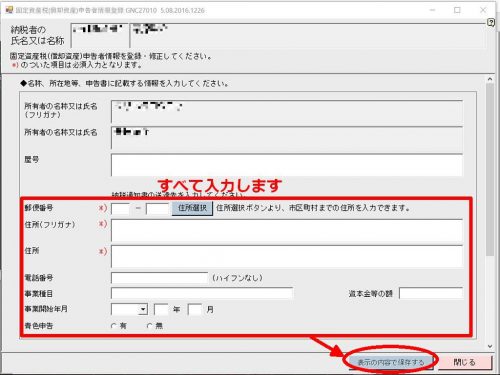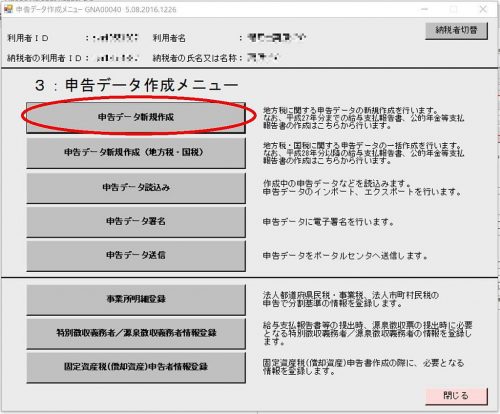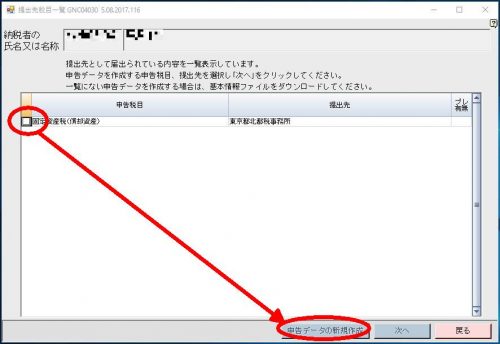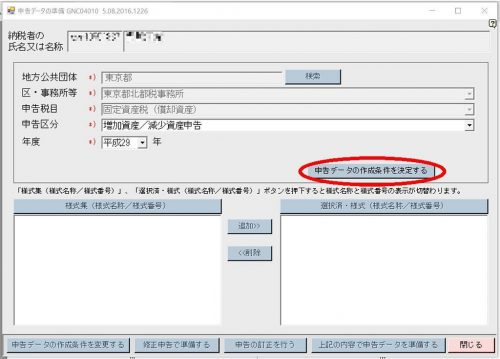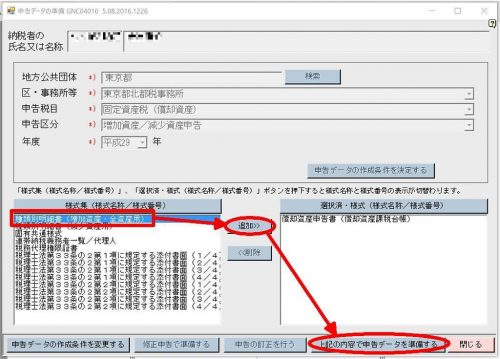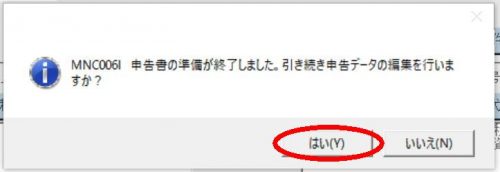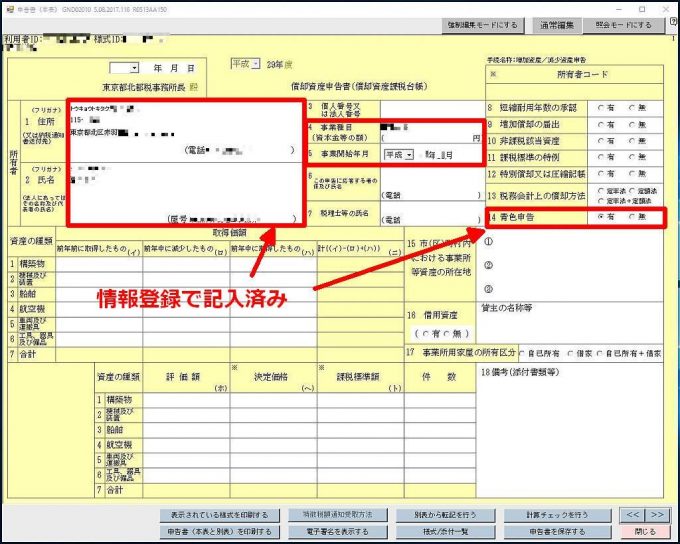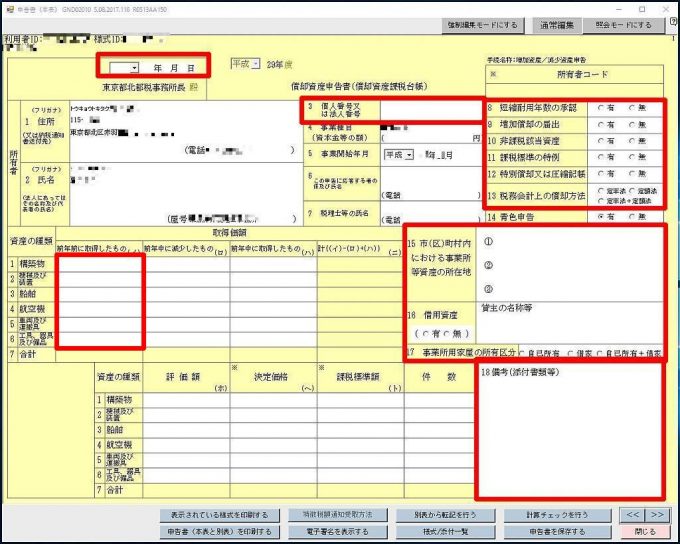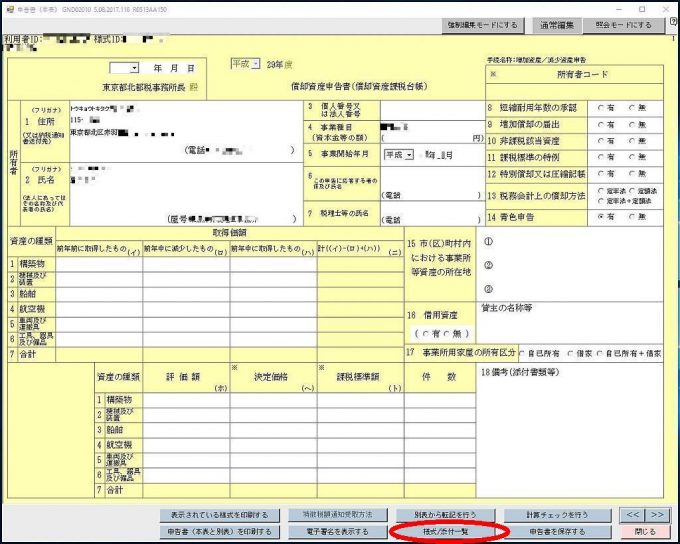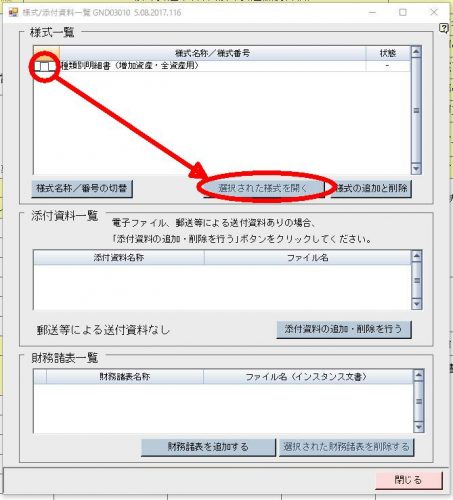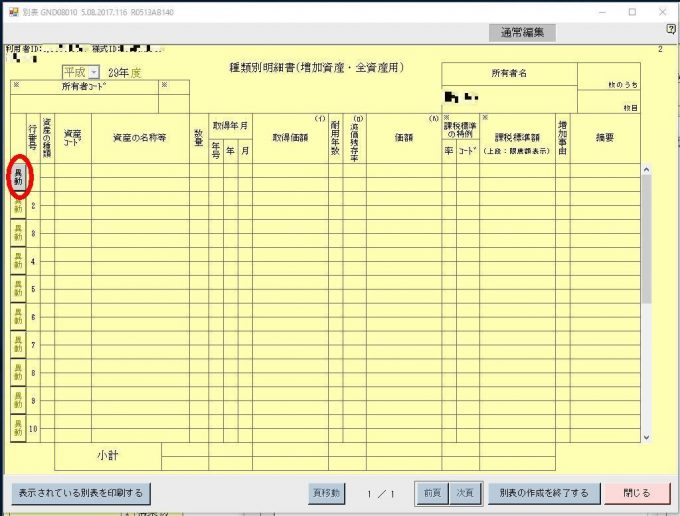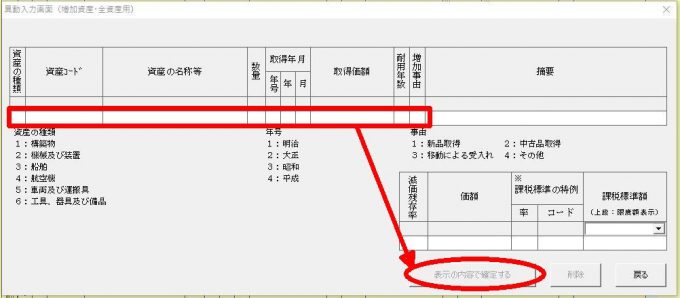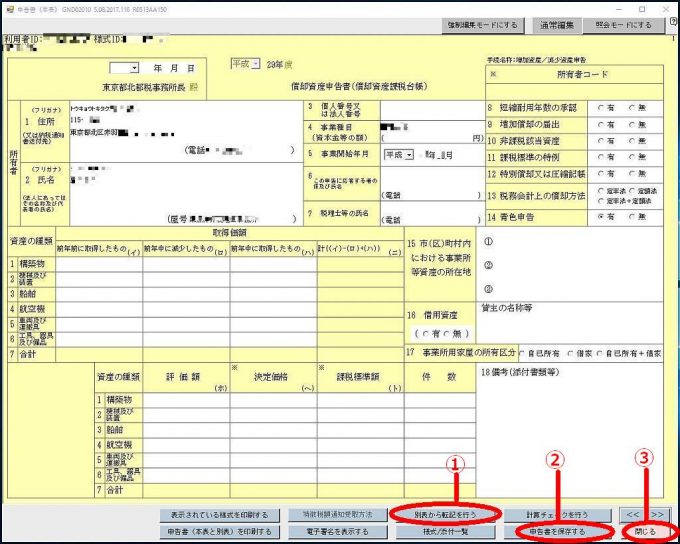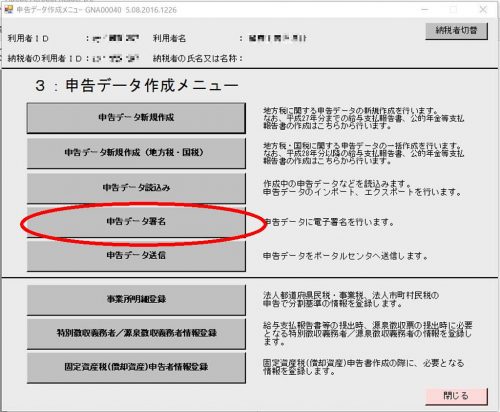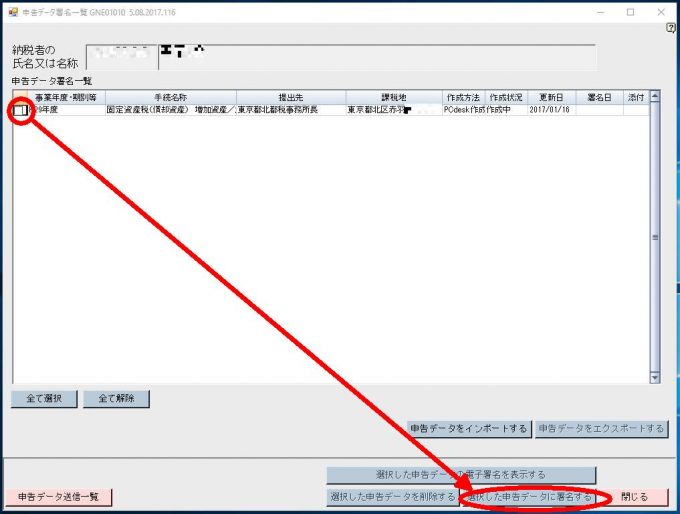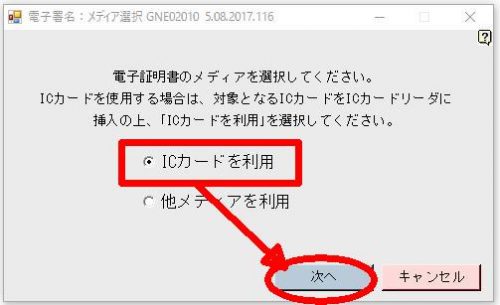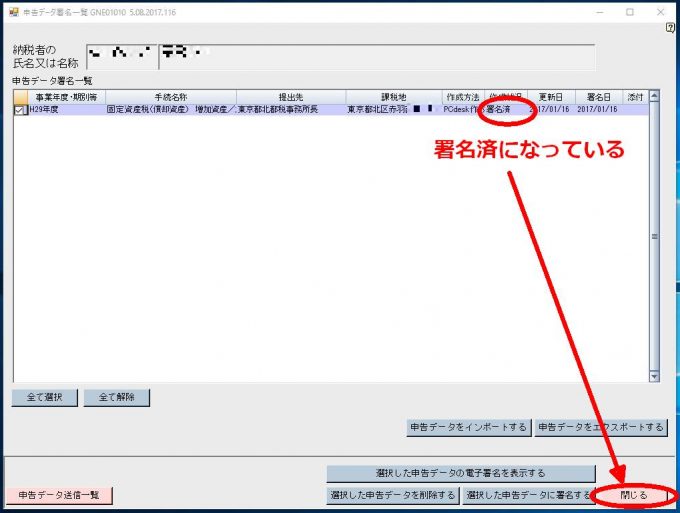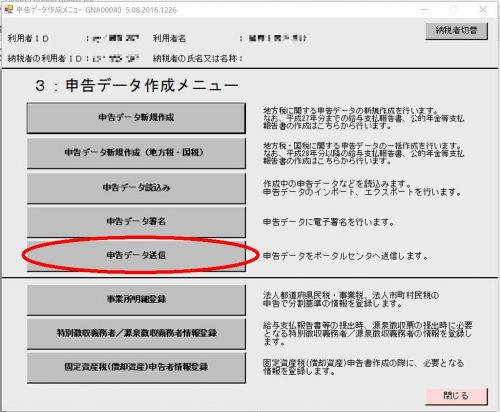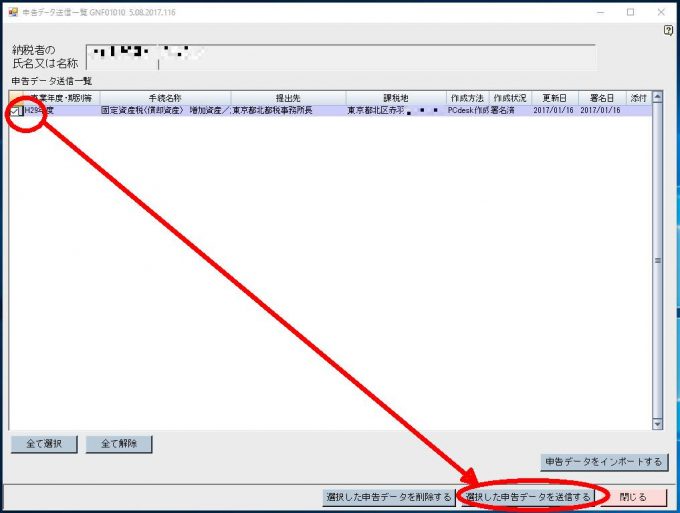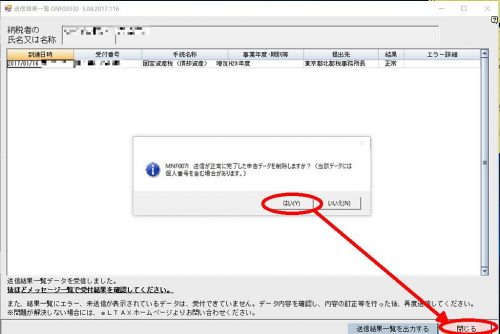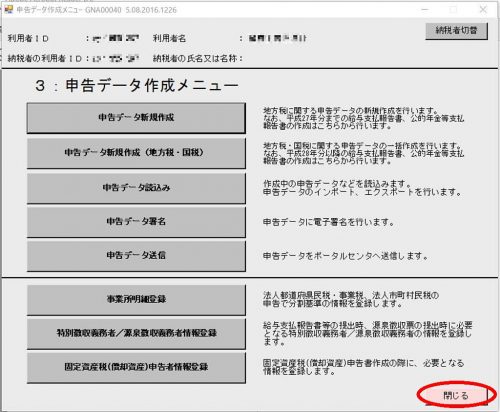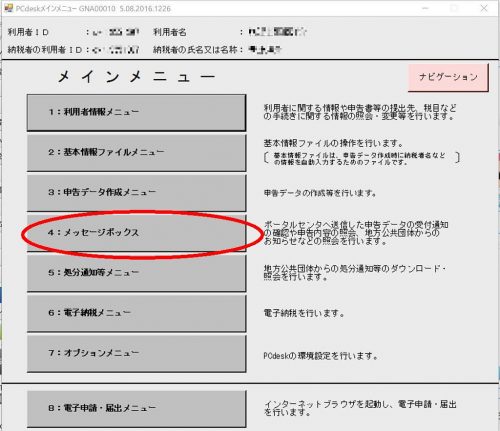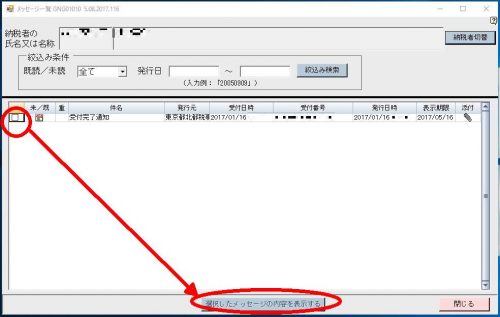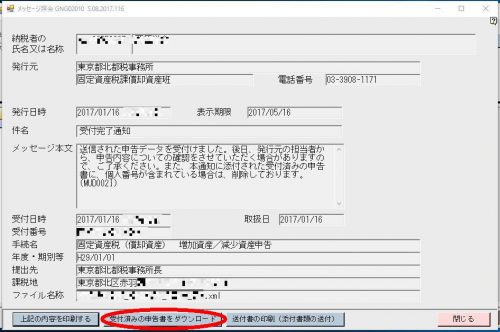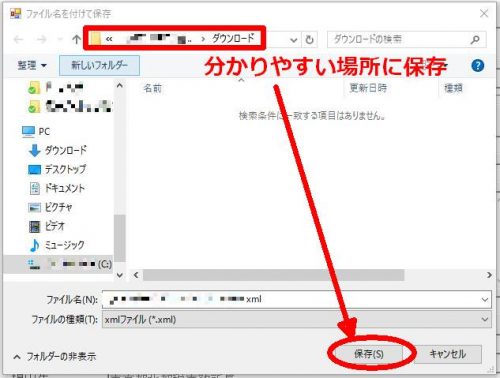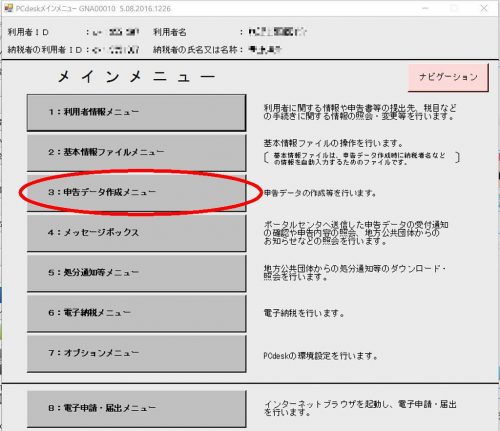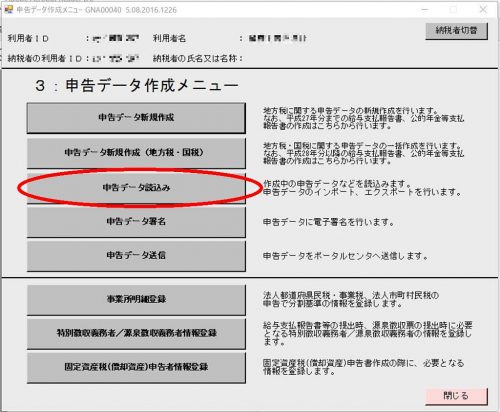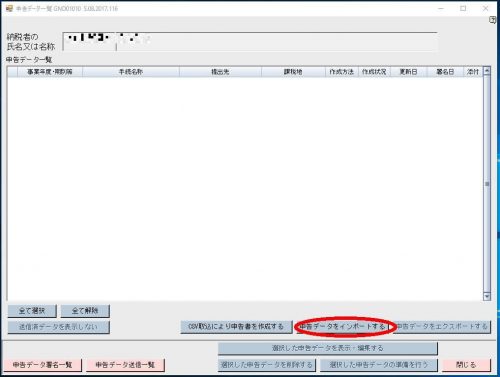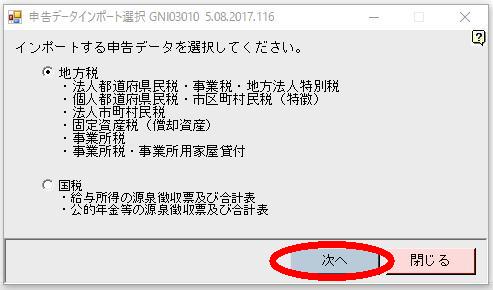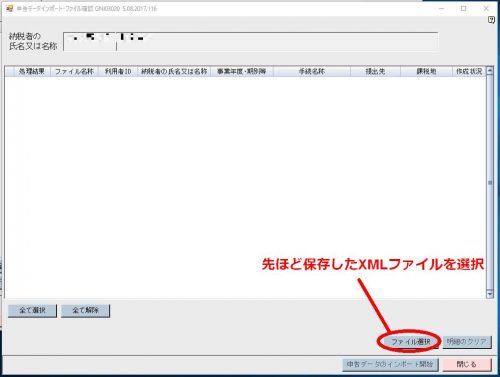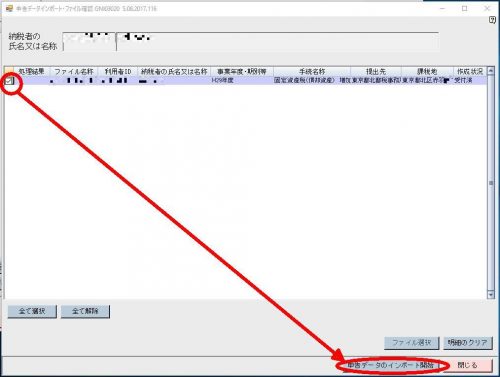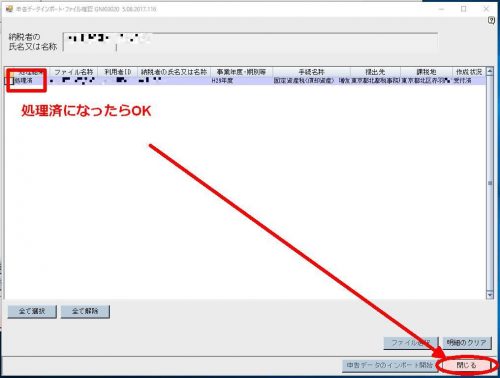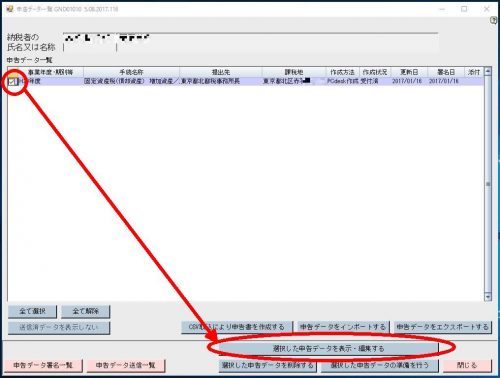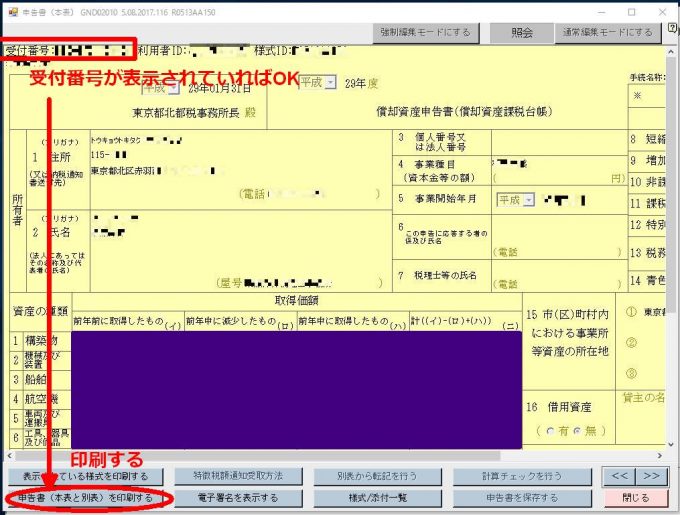個人事業主や会社が、自分で償却資産の申告をする方法を説明します。紙ではなく、eLTAXによる電子申告で行う方法を説明しています。
参考:会社が自分で電子申告をする方法 償却資産をeLTAXで申告する【利用届出の提出】(2017年1月23日)
参考:会社が自分で電子申告をする方法 償却資産をeLTAXで申告する【PCdeskのインストール】(2017年1月24日)
説明のポイント
- PCdeskを使った償却資産の申告方法を説明している
PCdeskを使って償却資産を申告する
1.事前の利用者情報を登録する
PCdeskを起動後、メインメニューから「3:申告データ作成メニュー」を選択します。
「固定資産税(償却資産)申告者情報登録」を選択します。
基本情報ファイルのダウンロードを求められるので、「はい」を選択します。
ポータルセンターにログインします。暗証番号を入力して、「ログイン」を選択します。
ダウンロードが終了したら「OK」を押します。
申告者の情報を登録する画面が表示されますので、内容をもれなく記入します。この情報は、この後の申告書に反映されます。記入が終わったら、「表示の内容で保存する」をクリックします。
2.償却資産申告書のデータを準備する
情報登録が完了したら、「申告データ新規作成」を選択します。
「固定資産税(償却資産)」を選択し、「申告データの新規作成」をクリックします。
「申告区分」と「年度」を選択し、「申告データの作成条件を決定する」をクリックします。
様式集の中から、「種類別明細書(増加資産・全資産用)」を追加し、「上記の内容で申告データを準備する」をクリックします。
・前年に比べ、除却・廃棄した資産がある場合は「減少資産」を追加します。
準備が終了したら「はい」を選択します。
3.償却資産申告書を記入する
償却資産申告書の記入画面が表示されました。事前に利用者情報を登録したので、基本部分は記入済みになっています。
赤で囲った部分は未入力なので、自分で記入します。
・申告する償却資産がない場合は、18備考に「該当資産なし」と記入します。
前年に比べて増加資産、減少資産がある場合は、「様式/添付一覧」のボタンを押します。
様式を選択し、「選択された様式を開く」をクリックします。
種類別明細書(増加資産・全資産用)の様式の記入欄です。「異動」のボタンをクリックします。
異動する資産を記入します。
様式の記入が終わったら、「別表から転記を行う」をクリックします。その後、「申告書を保存する」をクリックし、「閉じる」をクリックして終了します。
4.申告書データを署名・送信する
申告書データの作成が完了したら、メニュー画面に戻り、「申告データ署名」を選択します。
署名するデータを選択し、「選択した申告データに署名する」をクリックします。
ここでは、社長のマイナンバーカードの利用を想定しているので、「ICカードを利用」を選択して、「次へ」をクリックします。
「公的個人認証サービス(個人番号カード)」を選択し、「次へ」をクリックします。その後、暗証番号を入力します。
署名が完了したら、「いいえ」を選択して、署名を終了します。
申告データが「署名済」になっているのを確認したら、「閉じる」をクリックします。
メニュー画面に戻り、「申告データ送信」を選択します。
申告するデータを選択し、「選択した申告データを送信する」をクリックします。
送信が完了したら、データは削除しても構いません。「はい」を選択したのち、「閉じる」をクリックして終了します。
5.データ受け付けの確認
これで申告は終了しました。引き続き、送信したデータの受付状態を確認をします。申告データ作成メニューで「閉じる」をクリックします。
メインメニュー画面に戻りました。「4:メッセージボックス」をクリックします。
申告が完了した内容が表示されますので、データを選択し、「選択したメッセージの内容を表示する」をクリックします。
メッセージが表示されます。「送信された申告データを受付けました」と表示されていれば、無事完了です。申告の控えを印刷・保存します。「受付済みの申告書をダウンロード」を選択します。
XML形式のデータがダウンロードされますので、分かりやすい場所に保存します。
6.申告書控えの印刷・保存
メインメニューに戻り、「3:申告データ作成メニュー」を選択します。
「申告データ読込み」を選択します。
「申告データをインポートする」をクリックします。
インポートする申告データは「地方税」のままで、「次へ」をクリックします。
「ファイル選択」をクリックし、先ほど保存したXML形式のデータを読み込みます。
読み込むファイルを選択して「申告データのインポート開始」をクリックします。
インポートが完了したら、「閉じる」をクリックします。
申告済みのデータをインポート後、「選択した申告データを表示・編集する」をクリックします。
表示された申告書は、申告済みのデータなので、左上に「受付番号」があります。「申告書(本表と別表)を印刷する」をクリックして、印刷・保存すれば終了です。
まとめ
おつかれさまでした。これまで3回にわたって、地方税の電子申告ネットワーク「eLTAX」と、その公式ソフト「PCdesk」を利用した申告方法を説明しました。
都税事務所や市町村は、チラシを配布して、eLTAXで電子申告できることをアピールしています。しかし、これらの説明でわかるように、事業者が独力で電子申告するのは、あまりにも難易度が高すぎます。
簡易的なマニュアルを配布するか、ブラウザだけで申告が完結できるようにeLTAXを改良すべきでしょう。
ここまで長文の記事を書いたのは、事業者にこのマニュアルを参考にしてほしい思いがありますが、それだけでなく、eLTAXが利用しづらいことを明らかにする意味もあります。
参考:各種ドキュメント(eLTAX)より「PCdesk操作マニュアル」と「固定資産税(償却資産)申告に関する操作ガイド」
電子申告や電子納税など、他の税理士さんがあまり採り上げそうにない、税務の話題をブログに書いています。オンライン対応に特化した税理士です。→事務所HP