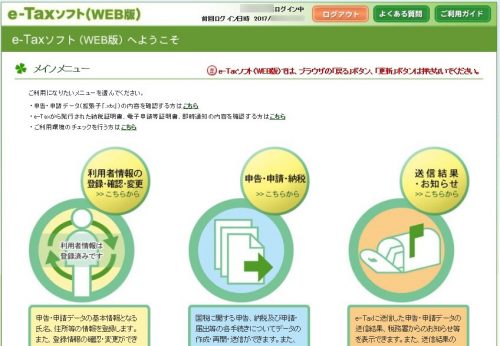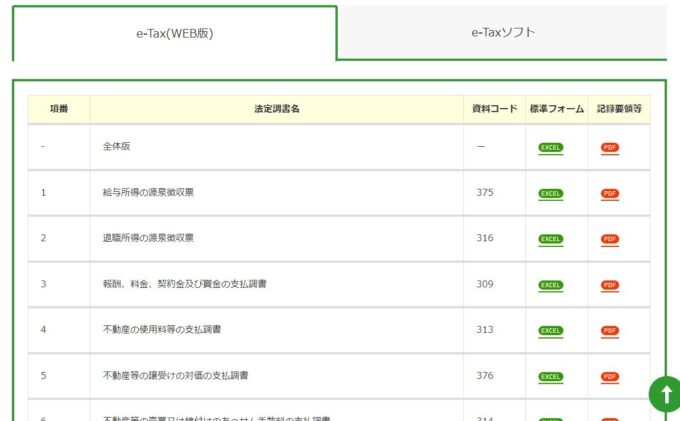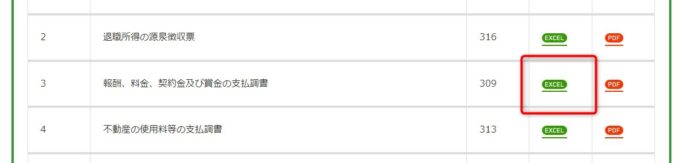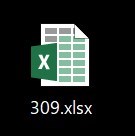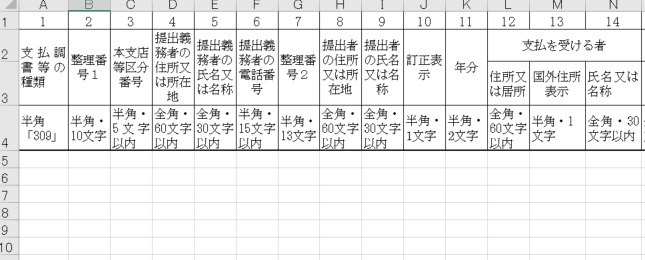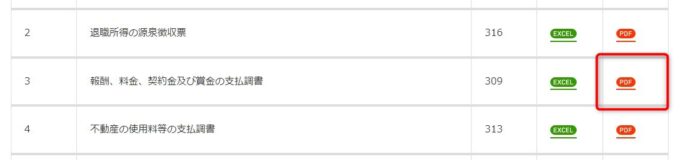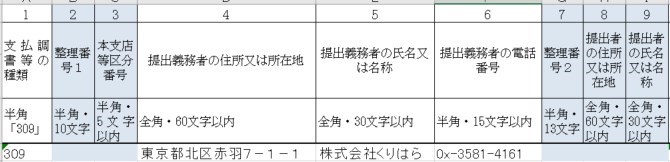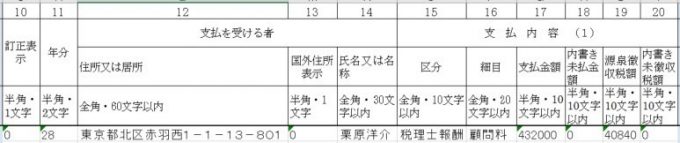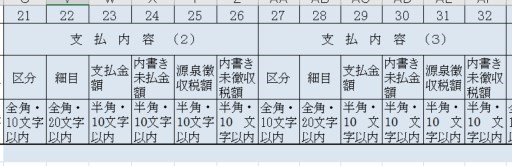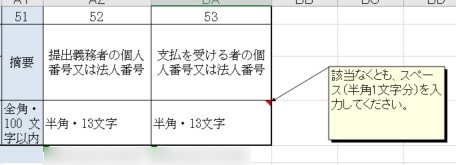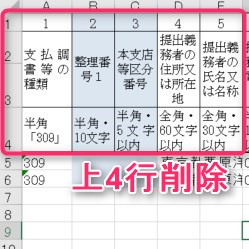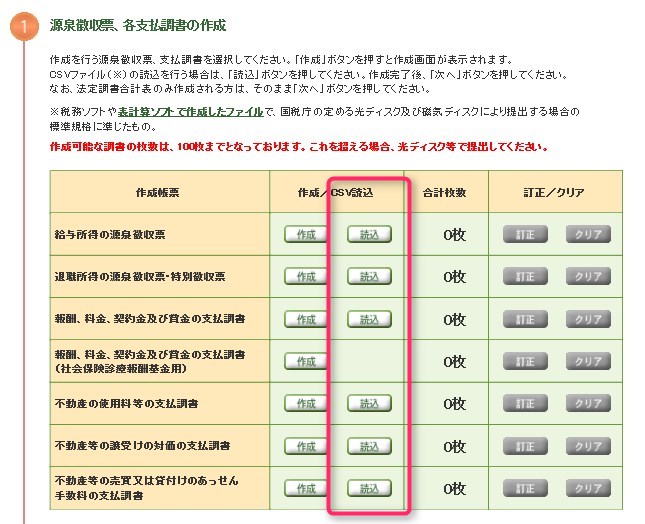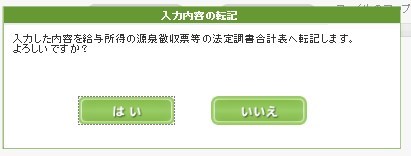法定調書(支払調書)をExcelで作成し、csvデータに出力して、e-Tax(WEB版)で電子申告する方法を説明します。
説明のポイント
- 支払調書は、CSV形式で作成できる
- e-Tax(WEB版)で送信する
- Excelフォーマットは、国税庁のサイトからダウンロードする
法定調書(支払調書)を提出するなら、e-Taxがおすすめ
毎年1月は、「給与所得等の法定調書」の提出月です。「償却資産申告書」「給与支払報告書」の提出と同時期であり、毎年恒例の行事になっています。
ところで、「給与所得等の法定調書」はどのように提出していますか。紙で作成して郵送していますか? それとも購入した税務ソフトを使っていますでしょうか?
この記事でお伝えしたいのは、法定調書(支払調書)はCSV形式で作成できる、ということです。
そして、その作成したCSVデータは、国税庁の「e-Taxソフト(WEB版)」を使うことで、電子申告をすることができます。
つまり、無料・ペーパーレス・Excelベースなので操作も難しくない、といいことづくめです。
どうやってe-Taxの環境を整えるか?
法定調書の提出するまでの流れを説明します。
国税庁の「e-Taxソフト(WEB版)」は、無料の税務ソフトで、ブラウザで使用します。対応OSは、Windowsのほかに、Macにも対応しています。
「e-Taxソフト(WEB版)」で法定調書を提出するために、次の準備を行います。
- 社長のマイナンバーカードを用意する
- ICカードリーダーを購入する
- 事前セットアップをインストールする
マイナンバーカードとICカードリーダーが必要なのは、法定調書の提出時に、ICカードを使って電子署名をするためです。
これらの準備については、以前に解説した記事をご参照ください。
上記の記事のとおりに、利用者識別番号の取得ができたとして、説明を進めます。
次に、e-Taxソフト(WEB版)の利用登録を行います。利用登録から法定調書の提出までの手順についても、以前に解説をしています。
ただし、上記の記事では、法定調書(支払調書)の入力は「手入力」を想定しており、CSVデータの利用を解説していませんでした。
今回の記事はその補足として、CSVデータを利用した方法を説明します。
CSVデータをつくるのは簡単
e-Taxソフト(WEB版)で法定調書を作成するために、国税庁は、Excel形式のフォーマットを用意しています。
このExcelデータを使い、CSVデータに出力してから、e-Taxソフト(WEB版)に取り込みます。
以下に、具体的な手順を見ていきましょう。
1.Excel形式のフォーマットをダウンロードする
Excel形式のフォーマットは、国税庁のサイトでダウンロードできます。
サイト:法定調書CSVファイル作成用 標準フォーム(国税庁)
「CSVファイル作成用ファイル」として、Excel形式のファイルをダウンロードできます。
ここでは例として、「報酬、料金、契約金及び賞金の支払調書(309)」をダウンロードしてみましょう。
Excelファイルをダウンロードしたら、ファイルを開きます。
Excelファイルを開き、次の画面が表示されたら、第1段階はOKです。
2.入力の手順は?
次に、具体的なデータをExcelに入力します。
入力方法は、法定調書(支払調書)の手順に沿って行います。
データ入力のルールは、Excelの先頭行に説明があります。
このほかに、先ほどダウンロードしたExcelの隣りにある「レコードの内容及び記録要領」も見ながら入力しましょう。
具体的な入力例も、以下に示しておきます。
ここでは一例として、東京都北区赤羽の「栗原洋介税理士」に、税理士報酬を支払った場合の記入例です。
入力不要の部分は、わかりやすいように、青色でセルを塗りつぶしておきました。
[1] 支払調書の種類を示します。報酬の場合は「309」を記入します。
[4] 自社の住所を、全角で入力しましょう。
[5] 自社の名称を記入します。
[10] 通常は「0」を記入します。(訂正の場合は「1」を記入) ※入力を忘れやすいので注意
[11] その対象となる年分を記入します。令和5年分が対象であれば、「5」を記入します。
[13] 国内は「0」を記入します。
[14] 氏名に「税理士」の肩書きは不要です。氏名だけを書きます。
[17]~[20] 金額は、桁区切りのコンマを入力しないように注意します。
[21]~[50] 支払内容が複数ある場合はこちらにも入力します。通常は入力不要です。
[52] 自社(自分)の法人番号または個人番号(マイナンバー)を入力します。
[53] 支払調書の提出対象者から収集したマイナンバーを入力します。これらの指定文字数は「13文字」ですが、個人のマイナンバーは「12桁」で問題ないようです。
以下は、入力ルールとしての注意点です。国税庁の定める標準規格にあわせるためにも、ルールを守りましょう。
- 都道府県名は省略してもよいが、政令指定都市は「市」を省略しない(東京都23区も「東京都」を省略できる)
- 個人の肩書き(弁護士など)や、役職(代表取締役など)は書かない
- 機種依存文字はなるべく避ける(1文字記号の「㈱」は使用可能)
- 文字はなるべく新字体を使う(難しい字体は使えない可能性あり。e-Taxで使える文字コードを参照)
- マイナスの数字は記入できない
- 氏名の間にはスペースで1文字開けてもよいし、開けなくてもよい
Excel形式で入力が完成したら、以下の手順でcsvファイルを保存します。
- Excelのうち先頭から4行を削除します。
- 「.csv」形式のコンマ区切りで保存します。(UTF-8形式はエラーが出ます)
3.インポートの手順は?
e-Taxソフト(WEB版)の法定調書の作成画面において、先ほど保存したcsvファイルを、「CSV読込」でインポートします。
CSVの読み込みが成功すると、次のメッセージが表示されますので、「はい」を選びます。
CSVの読み込みに成功すると、支払調書の枚数が表示されます。この後は、通常の手順に従って作成、提出しましょう。
よくありそうな質問
1.この方法のメリットはなんですか?
この記事で紹介した方法のメリットとして、次の点があげられます。
- Macにも対応している
- 処理件数が多いほど、税務ソフトへの手入力よりもExcelのほうが効率がよい
- 無料で利用できる
- 会計事務所が法定調書の申告を代理している場合でも、基本的な申告用のExcelデータは顧問先が作成を担当できるので、二度手間を省ける
- Excelを保存しておけば、来年度の入力にも活用できる
【参考】会計事務所としての留意点は次の点です。
- 税務ソフトが「年末調整・法定調書」という機能で提供されることが多いのに対して、このe-Taxソフト(WEB版)の機能は、「法定調書」だけであること
- 市区町村への給与支払報告書の提出は、eLTAX経由で別途必要なこと
2.CSVをインポートしてもエラーがでるのですが?
決められた入力規則を守らないと、e-Taxソフト(WEB版)でのインポートが成功しません。
以下に、よくあるエラーと注意点を挙げておきます。(エラーが多いと思われるものを太字にしています)
- Excelの先頭4行の入力方法の解説は削除してからCSVで保存する
- 保存形式が「.xlsx」のままになっていないか(「.csv」のコンマ区切りで保存する。UTF-8形式のCSVは不可)
- データの半角、全角が指定どおりになっているか。半角から全角への変換は、JIS関数を使って統一しておく。氏名のあいだに半角スペースがある場合も、全角スペースに変換するか除去する(※追記:住所は半角でも大丈夫になったようです)
- e-TaxソフトWEB版の会社情報の住所と、項番[4]の住所は同一か。住所の数字が半角・全角など異なるとエラーが出ることがある
- マイナスの値は使用しない
- CSV形式での保存時に、なんらかの理由で数字に””(ダブルクォーテーション)が付いてしまっている(セルが「通貨」だと発生しやすい。「数値」「文字列」に変更で対応可能)
- 数字をコンマ付きで入力している(CSVは情報の区切りをコンマで判定しているので数字の中にコンマを入れないこと)
- 未使用の行に何らかの情報が残っている(CSVをテキストエディタで開くと、CSVの最後にカンマだけの不自然な行がある場合がある。データをExcelにコピペしたあとで手作業で数字を消した場合に起こりやすい。Excelで「行の削除」で空欄の行をきちんと消去しておく)
- 使えない文字コードが含まれていないか(e-Taxで使える文字コードを参照)
- 項番[10]の列(新規・訂正)に数字を入れているか。空欄だとエラーが出る(「提出先税務署等の入力画面で入力した提出区分と異なる提出区分の情報が含まれています」というエラー表示の場合に多い)
- 前年のExcelを使い回ししているときは、「年分」が最新になっているか(年分は半角2桁指定だが、e-Taxは1桁でも問題ない)
- 法人番号・個人番号が、「1.23E+11」のような短縮表示のままでCSV形式でも保存されている
- 個人番号の提供が受けられなかった場合は、半角スペースを入力する(インポート時にエラー表示が出るがインポートは成功する。推奨されていないがスペースなしの空欄でもインポートできるもよう)。またはダミーの番号(自社の法人番号など)を入力してインポート後に手作業で削除する
- 法人番号・個人番号の先頭が「0」の場合、CSV形式で保存したときに先頭の「0」が消えている(CSVを開くときに「外部データの取り込み」を使用するなど、先頭0が消えないように注意する。保存時に先頭の0が消えてしまう場合は、先頭に「’」を記入する。どうしても0が消えてしまう場合は、CSV形式に出力した後でテキストエディタで開き、0を直接追記する)
- (給与)項番[79]の「住宅ローン控除の区分」は文字列で「01」などにする(先頭の0が抜け落ちて、1桁の数値だとエラーが出る)
- (給与)項番[86]の「摘要」で、半角の数字のなかにコンマが含まれている。とくに令和6年分の定額減税に関する記載で要注意。全角ならコンマは問題ない(エラー表示は「提出義務者の個人番号又は法人番号の値が提出先税務署等の入力画面又は利用者情報で入力された値と異なります」と表示されるので気付きづらい)
- (給与)項番[98]の「(源泉・特別)控除対象配偶者」、項番[118][121][124]の「16歳未満の扶養親族」も文字列で「00」にするか、削除する(住宅ローン控除と同じく、1桁の数値[0]などではエラーが出る)
- (不動産の使用料等)項番[42]の「あっせんをした者の個人番号又は法人番号」は、該当がなくても半角スペースを入力する。
- (不動産等の譲受け)項番[53]の「あっせんをした者の個人番号又は法人番号」は、該当がなくても半角スペースを入力する。
また、インポート時にエラーは出ませんが、前もって注意すべき点です。
- 電子メール、他の住所録、Googleで検索した住所など、これらからコピーした住所にUnicodeの文字(とくにハイフン)があると、CSVに出力したときに文字が「?(半角ハテナ)」に置き換わってしまうことがある。当然に、e-Taxソフトも「?」でインポートされてしまう。Excelでは見た目での判別が困難なものもあるため、CSV出力後にテキストエディタで開いて「?」を検索しておくとよい
3.データの扱いで気をつける点はありますか?
このExcelフォーマットには、個人のマイナンバーを入力する項目があります。そして、ご承知のとおり、取得したマイナンバーの管理は厳重に行う必要があります。
- Excelや、作成途中で保存したデータ(拡張子が「.xtx」「.wxtx」のもの)の取り扱いに注意しましょう。
- 会計事務所と顧問先との間でExcelフォーマットをやりとりする場合は、暗号化するなど、簡単に閲覧できない状態にしてから、やりとりしましょう。
4.個人事業主に支払調書を渡したいのですが?
e-Taxソフト(WEB版)の機能として、支払調書をPDFで出力できます。
支払調書を出力するときには、マイナンバーを隠す(マイナンバー部分が***で表示される)設定で出力が可能です。
なお、個人事業主に支払調書を渡す税法上の義務はありません。
支払調書を渡すのは、支払通知書としての慣習にすぎないことを以前の記事で説明しています。こちらもご参照ください。
5.調書の提出枚数が多数あるのですが?
CSVデータを読み込んで、e-Taxソフト(WEB版)で送信する場合の制限は、「作成可能データの上限は5,000枚かつデータサイズ10MB」とされています。
大企業で、これを超えるデータを提出する場合は、光ディスク等での提出が必要になる場合もあるでしょう。(ただし、税務署からの事前の承認が必要です)
提出方法については、以前の記事を参照にしてください。
まとめ
Excelで作成した法定調書(支払調書)をcsvデータに出力し、e-Tax(WEB版)から電子申告する方法を説明しました。
WindowsでもMacでも利用できて、費用負担は、ICカードリーダーだけです。
個人事業主との取引が多い場合などで、支払調書の作成枚数が多い場合には、ここで紹介した方法は検討に値します。
また、Excelを使えるので、税務の専用ソフトに入力していくよりも効率的でしょう。
電子申告や電子納税など、他の税理士さんがあまり採り上げそうにない、税務の話題をブログに書いています。オンライン対応に特化した税理士です。→事務所HP